How to Generate Time Billing Reports
With the Time Billing Reports on Houzz Pro, you can easily track the billable time clocked by each team member in your business or the billable time spent per project.
The Time Billing Report data is based on the time/expense rates you logged in the Time and Expenses section of Houzz Pro (see this article for more information). Currently there are two separate reports for time billing:
Time billing by Team Member
- A detailed report of how much time you and/or your team have tracked, grouped by team member.
Time billing by Project
- A detailed report of how much time you and/or your team have tracked, grouped by project.
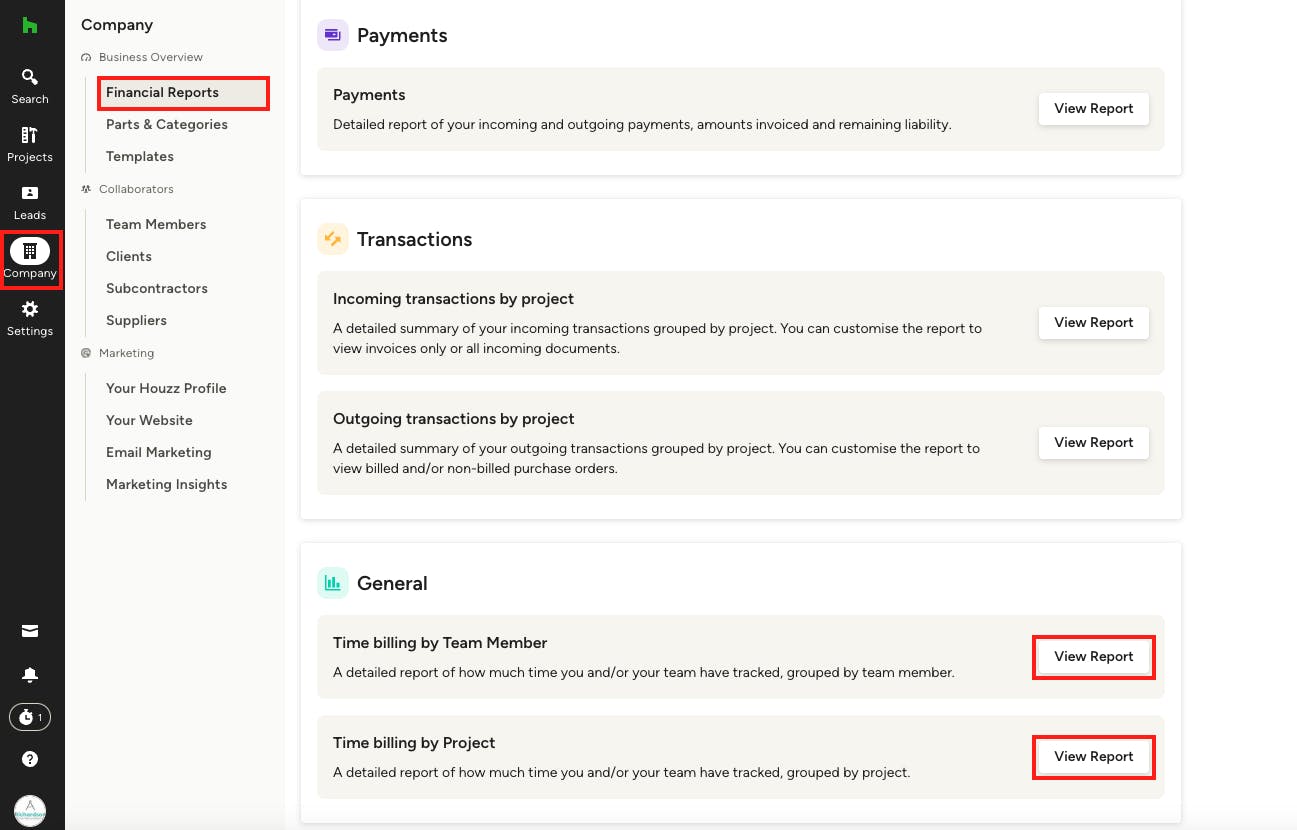
Accessing time billing reports
To access your time billing reports in Houzz Pro, click on Financial Reports under the Business Overview section in the Company menu, located in the left navigation. From there you can click on View Report next to the report type you wish to open.

Understanding the report totals
At the top of each report you will see various calculated totals according to the report type and filters that have been selected. Here is what each one means:
- Total Duration: Total sum of time logged
- Total Billable: Total sum of billable amounts
- Total Invoiced: Total sum of billable time entries that have been invoiced
- Total Cost: Total sum of non-billable amounts

To hide or show these totals at the top of the report, simply click the Show Totals icon in the top right. The totals will remain at the bottom of your screen for easy access.
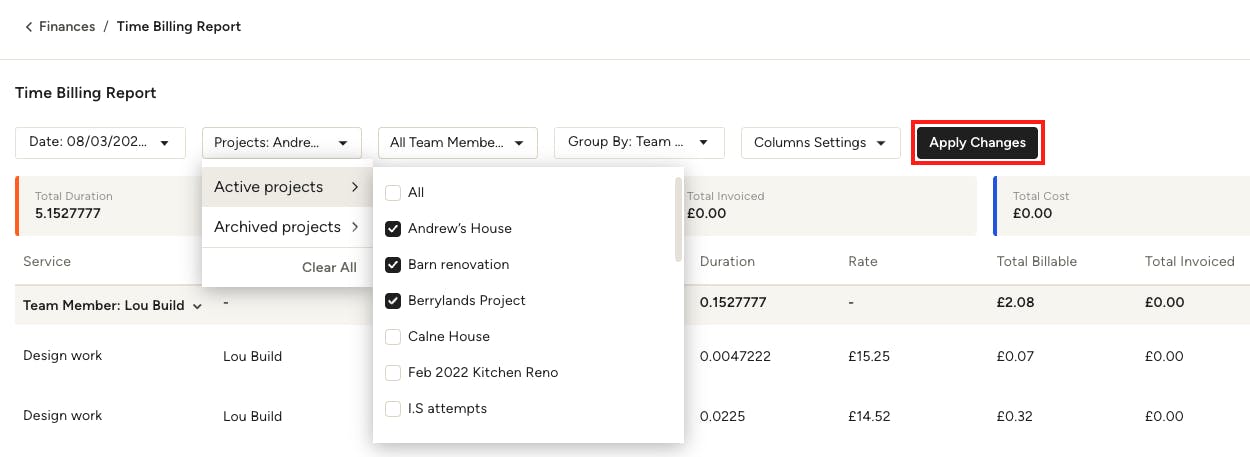
Filtering and sorting the reports
You can easily narrow your results by using the various filters at the top, including date, project and team member.
To sort the results, use the Group By feature to easily organise by team member, service, project, month etc.
Make sure to click Apply Changes to update the report view.
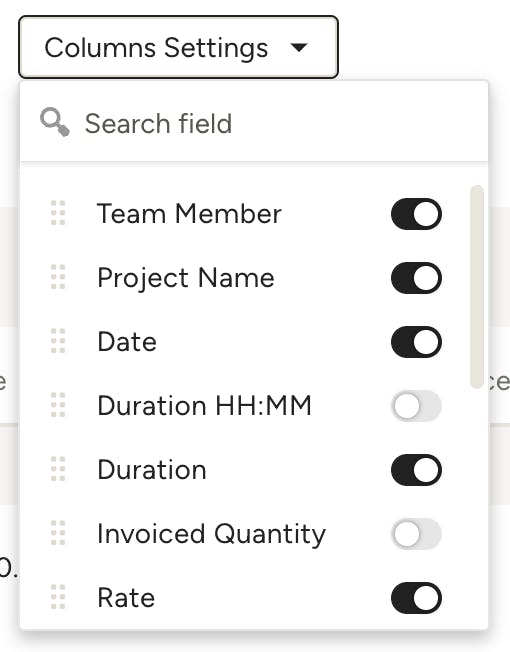
Adjust column settings
To customise which columns are shown in your time billing report, open the Columns Settings dropdown and toggle on/off the ones you want to show or hide. To rearrange the columns, click and drag them up or down within the dropdown to position them accordingly.
Make sure to click Apply Changes to update the report view.

Exporting the report
You can also export the Time Billing Report as an Excel spreadsheet by clicking the Export Excel button on the top right of the report. Here’s an example of how the exported spreadsheet will look:
To learn more about granting or denying your team members’ access to reports, see this article.