Inviting your Team Members & Setting Permissions
With Houzz Pro, it's easy to invite team members to view, contribute and communicate about your projects. Our role and permission settings allow you to assign roles to team members and give them access to specific projects/features or all of your projects/features. This ensures that everyone has the relevant information to do their job but no sensitive information will be compromised.
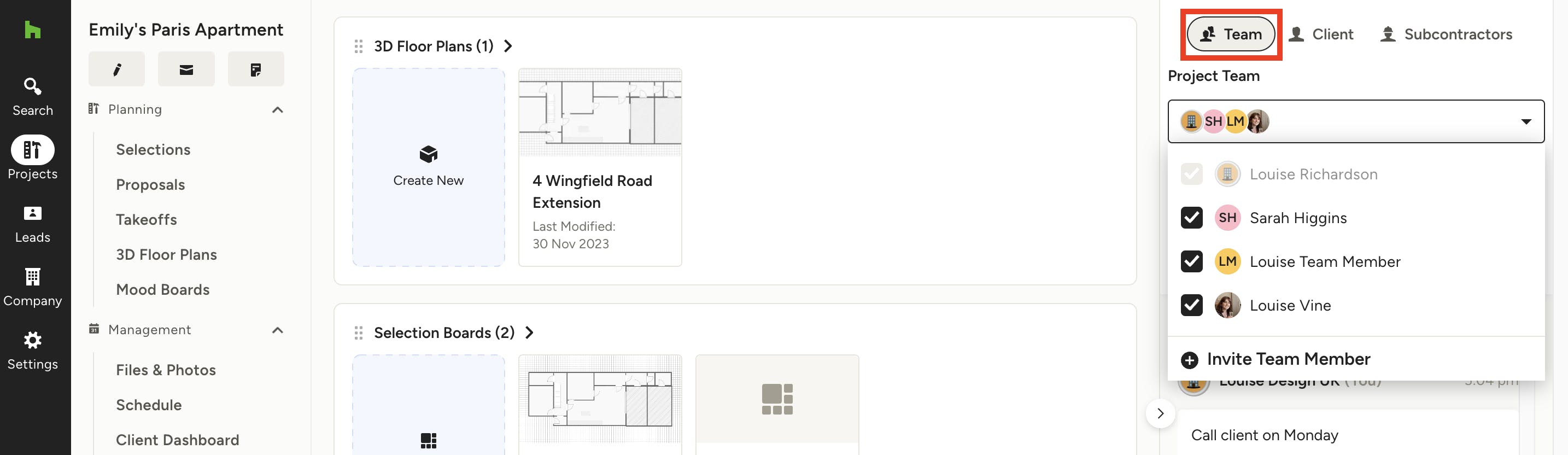
Invite Team Members to Houzz Pro
From a Project
From within a Project, you will have the option on the right-hand side to assign or invite team members, clients and subcontractors to this project. By clicking the dropdown, you can assign existing team members to this project, or you will have the option to invite new people to your Houzz account.
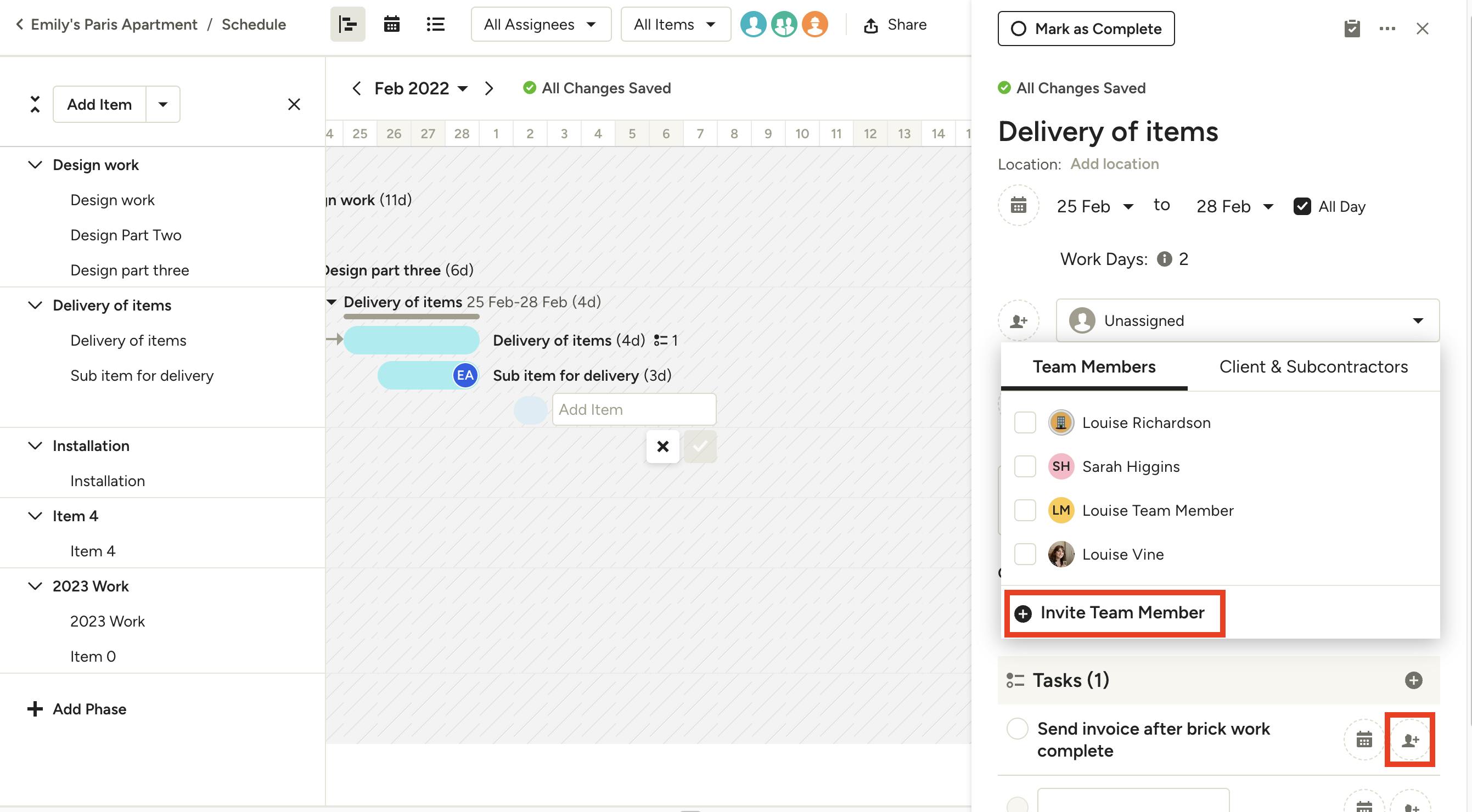
From Tasks and Schedule Items
From within a Project Schedule, you will have the option to assign or invite team members, clients and subcontractors to tasks or schedule items. First, select the schedule item you wish to assign. By clicking the dropdown, you can assign existing team members to this item, or you will have the option to invite new people to your Houzz account. The same experience applies under the Select Assignee dropdown when you click the team member icon next to a task within the the schedule item.
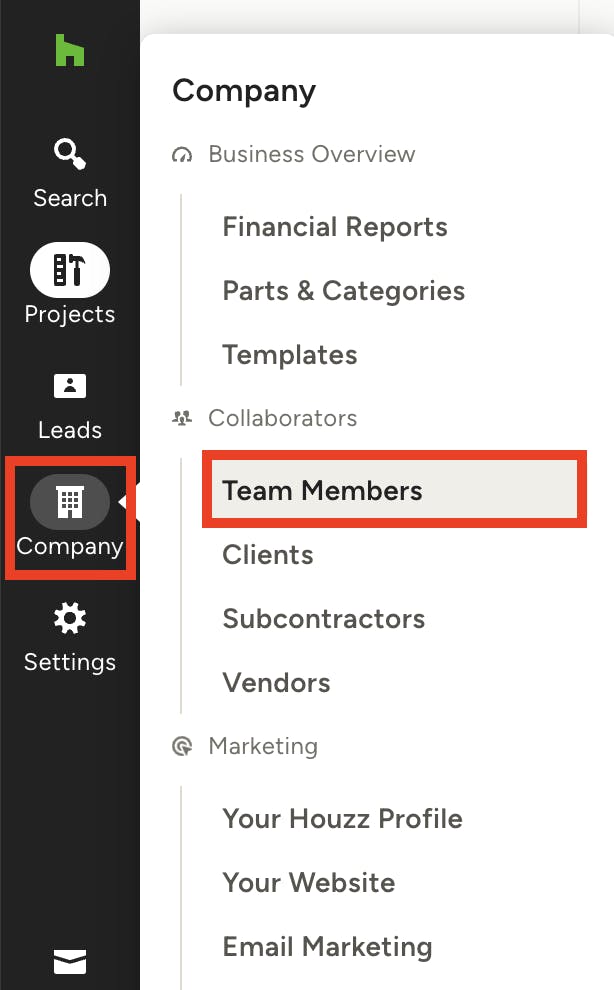
From Settings
You can manage your current team members and add new ones from your left navigation. Select Company and then select Team Members from the left menu. Within your team member page, you can manage your team or add a new team member by clicking Invite Team Member at the top right of your screen.
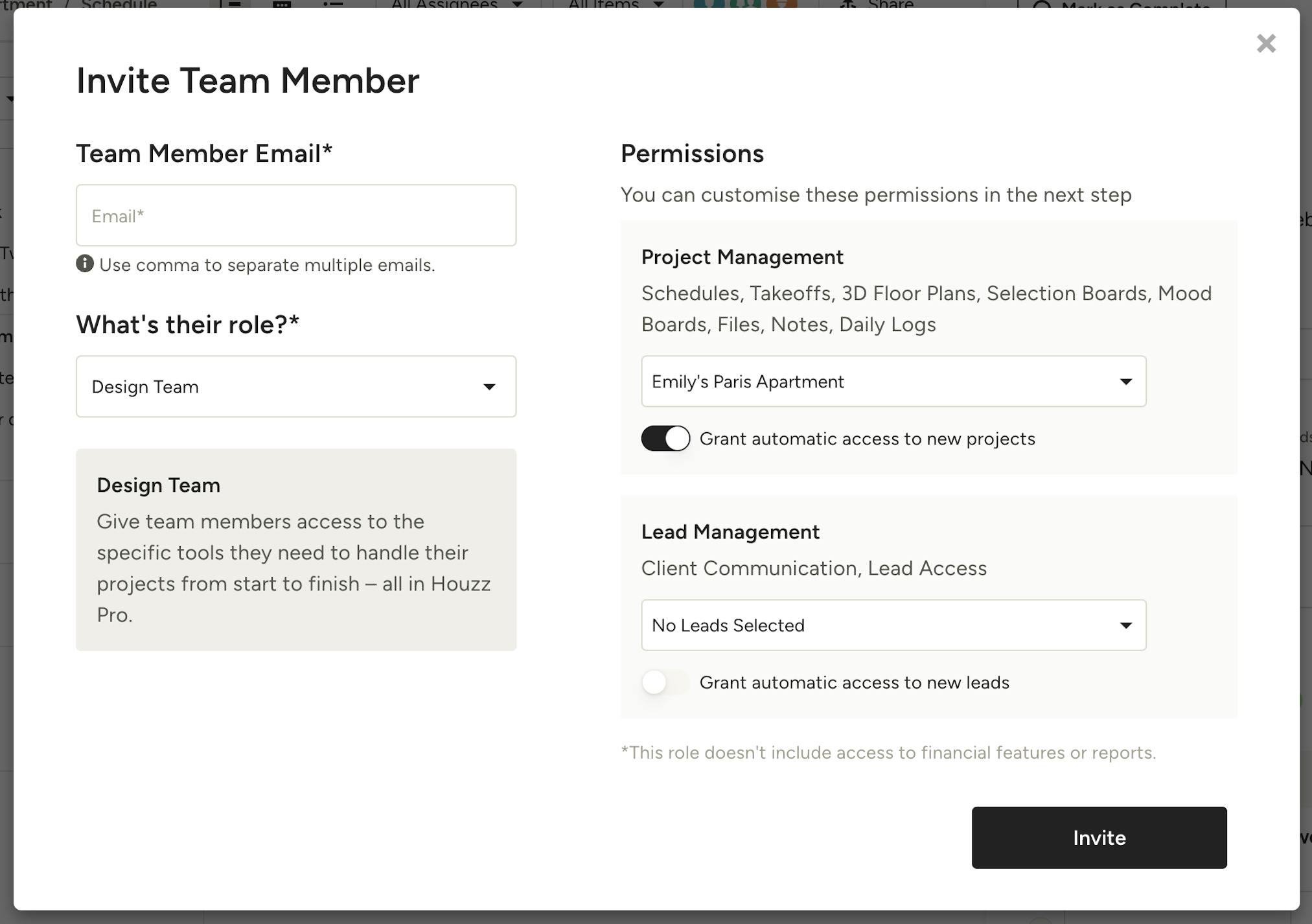
How to Set Team Member Roles
Once you select Invite Team Member, you will be able to input information about the team member, including their email address, role and general permissions. If you invite from a project, you will be able to set more detailed permission settings in this step.
There are 3 roles to choose from. The different roles have certain permissions automatically granted, but you can edit these permissions once you invite your team.
- Admin: Will have access to all features and projects
- Field Crew/Design Team: Will have access to Project Management features like Schedule, Takeoffs, Room Planner, etc.
- Finance: Will be able to use Estimates, Purchase Orders, Time and Expenses, etc.
As a default, team members will be granted access to all past projects as well as all new projects going forward. You can edit this setting and choose which projects you want invitees to be given access to.
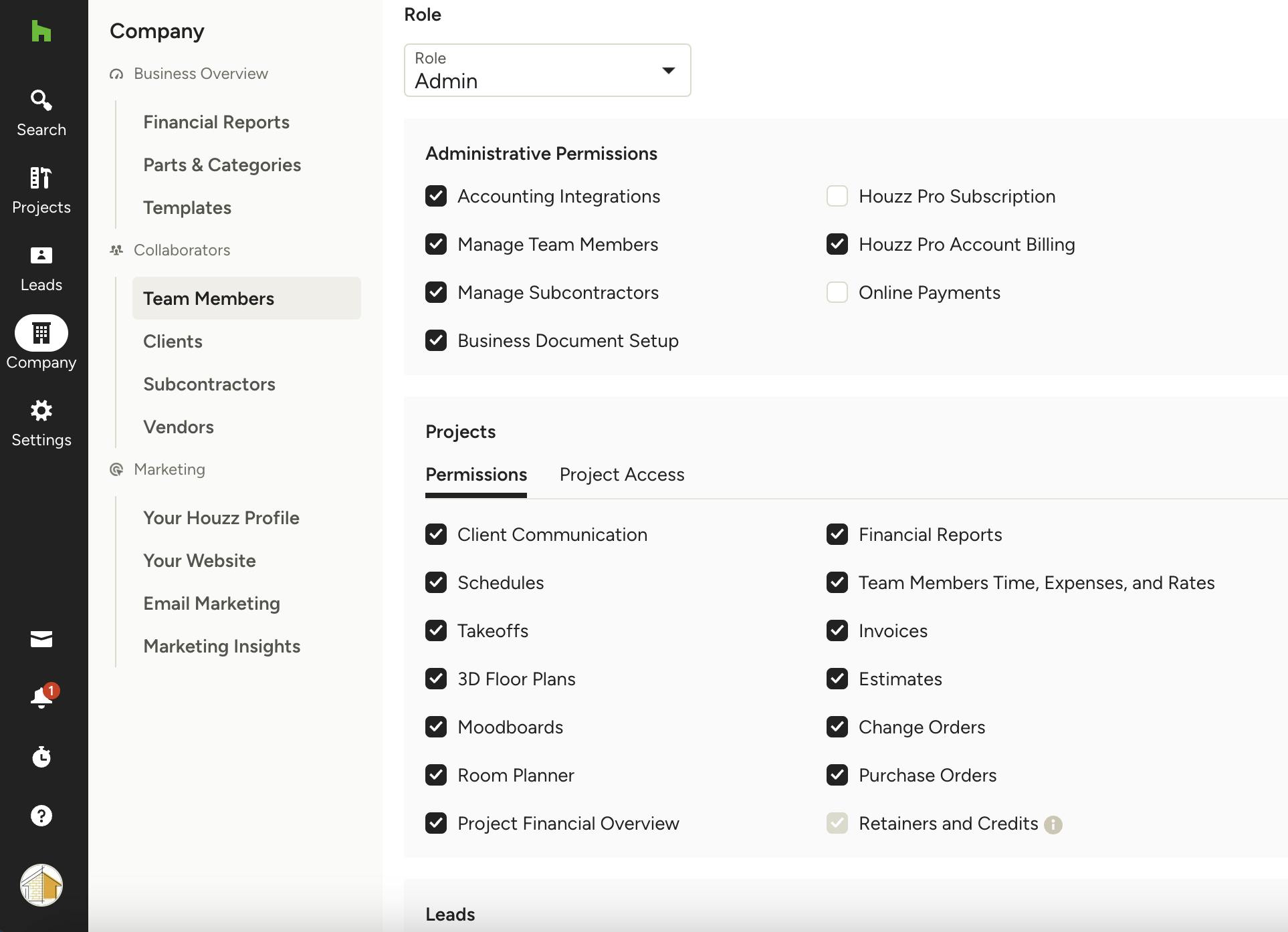
Setting Permissions
Once you have invited your team member and given them a role, you will then be able to edit their permissions. Select Company and then select Team Members from the left menu. All your current team members will show in the dashboard. Click Edit on right side of the team member to update permission details.
Once you select a specific team member, you will be able to check the boxes that are appropriate for the features that person should have access to. Each role comes with preloaded settings, but you can adjust the permissions to suit you. Be sure to click Save Changes at the bottom of your screen.
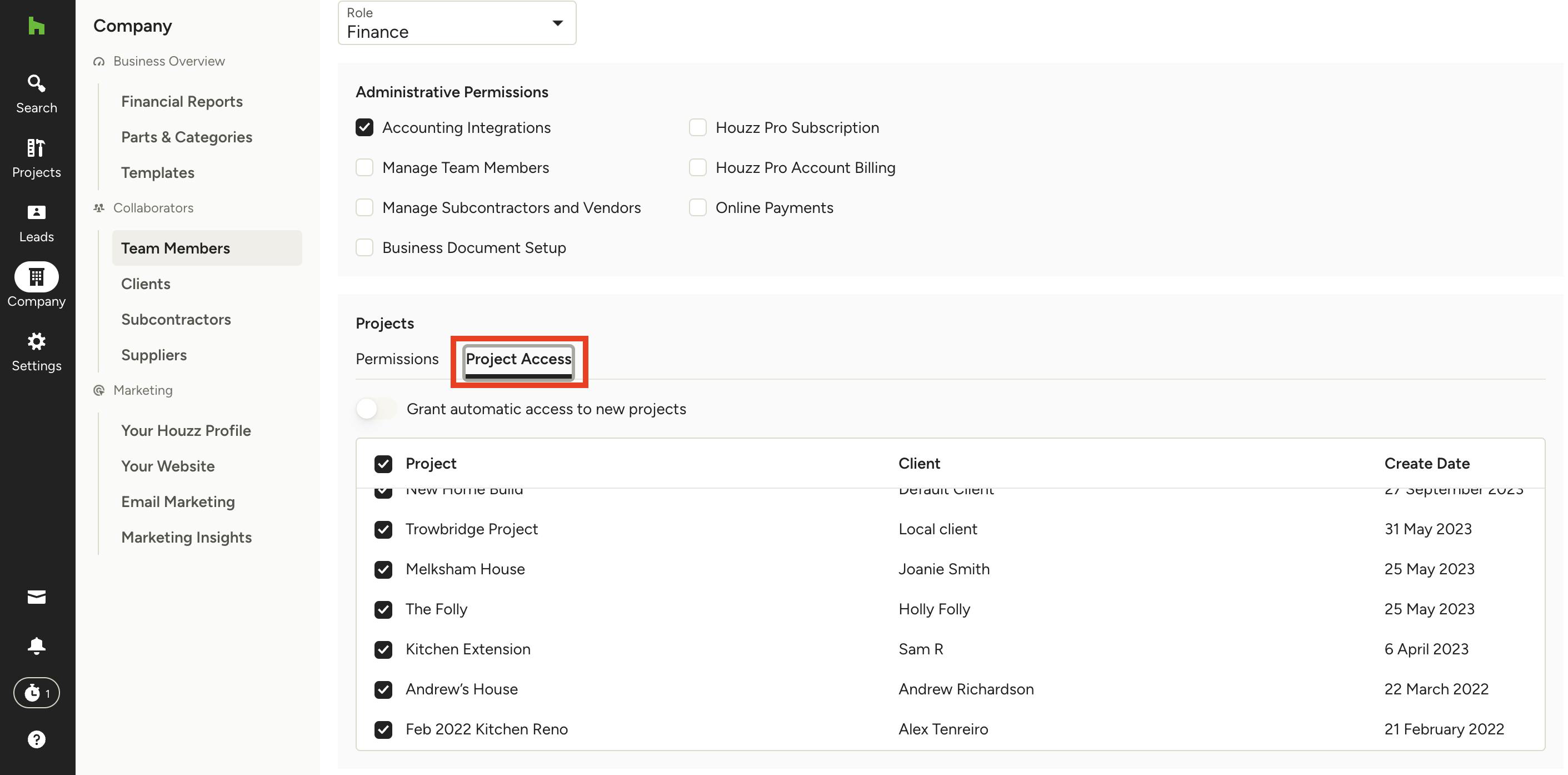
Assigning Project Access
When you are inviting a team member to Houzz, the default setting will be to allow them access to all previous projects, as well as all newly created projects going forward. However, you can change this.
When editing permissions, select Project Access under Projects. You can then toggle on or off the automatic access to new projects for that team member. When you turn this off, you or another admin will need to manually grant access to the correct assignee when you are creating the project. This feature can be helpful for field crew who might not need to see the schedule for job sites they are not working on.
You can also deselect all previous projects or grant access to specific projects for that team member.

Granting Access From Tasks and Schedule Items
When in a Project Schedule, you can grant project access to unassigned team members while assigning a task or schedule item to them. To do so, select the schedule item or task you wish to assign, open the team dropdown, click Show All to reveal unassigned team members, then click Grant Access to simultaneously assign the task/item and give them project access.
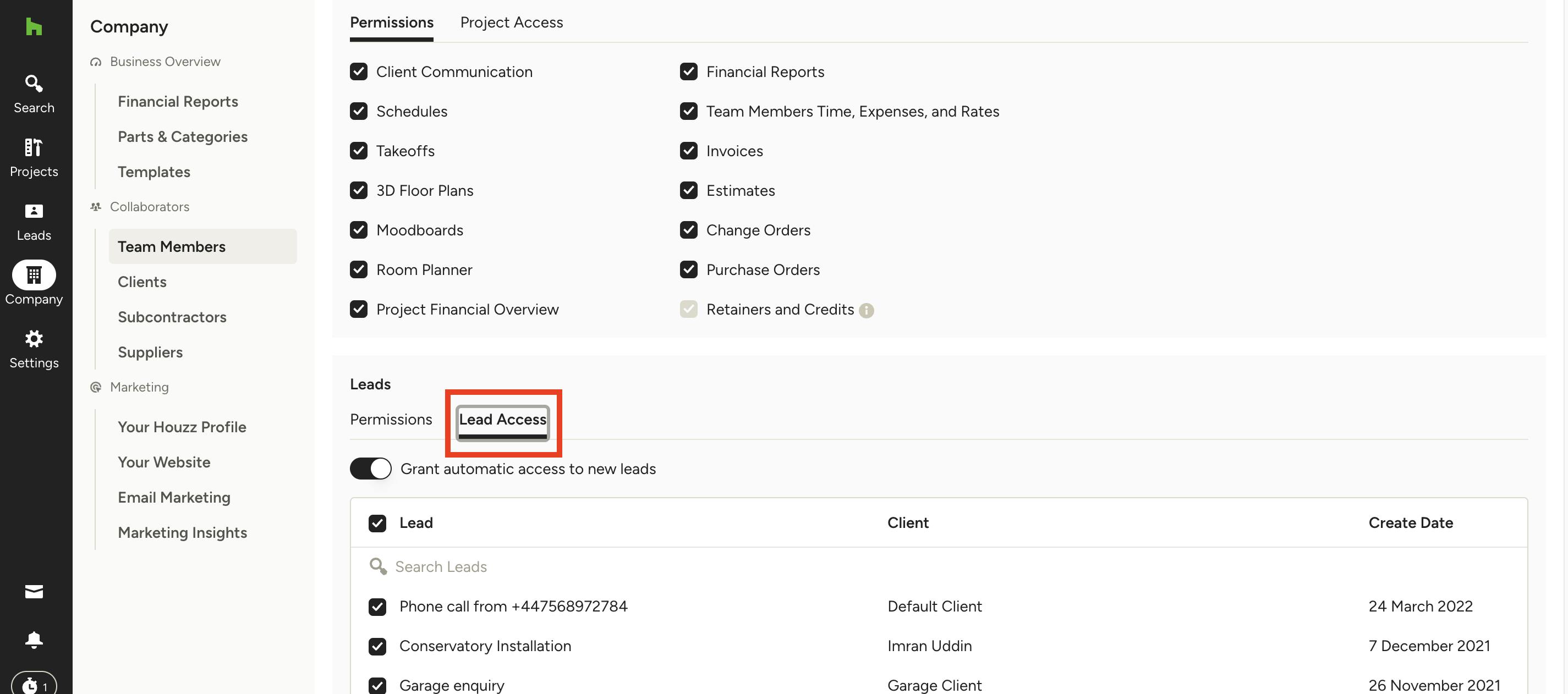
Assigning Lead Access
This works the very same as assigning projects. Based on the team member you are editing, you can select what features and leads this team member will have access to when it comes to communicating with your potential and current clients.
