How to Share and Collaborate on a 3D Floor Plan
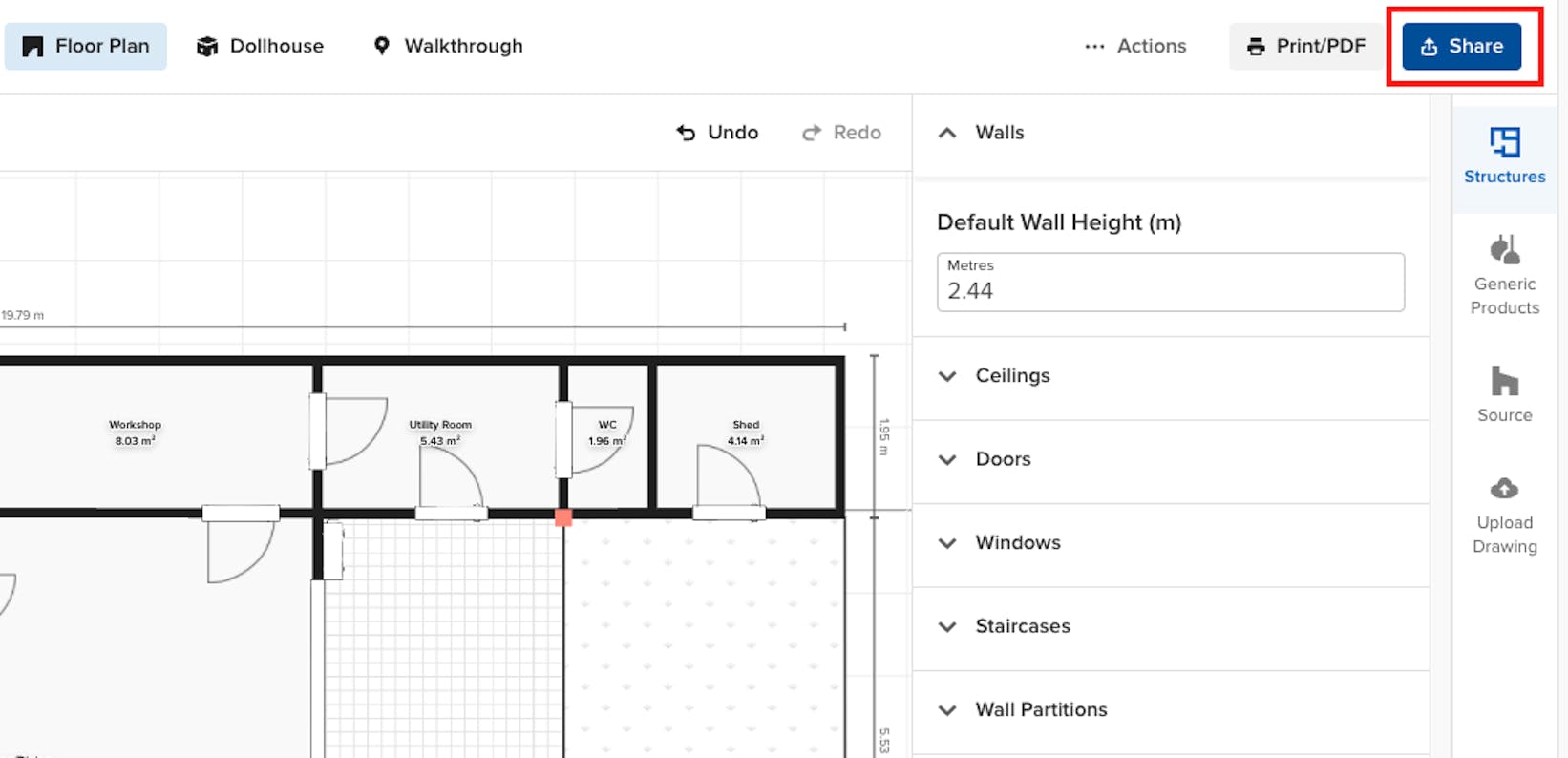
The Houzz Pro 3D Floor Planner is a great way to show clients your vision for their space. Once you've crafted the perfect design and layout, it's easy to share your floor plan, receive feedback, and make decisions with clients to move your project forward.
Share Your 3D Floor Plan
Once you have completed your 3D design, you can easily share with clients to get their feedback.
Go into your project, and select your 3D floor plan file. From there, click the 'Share' button at the top right of your screen.
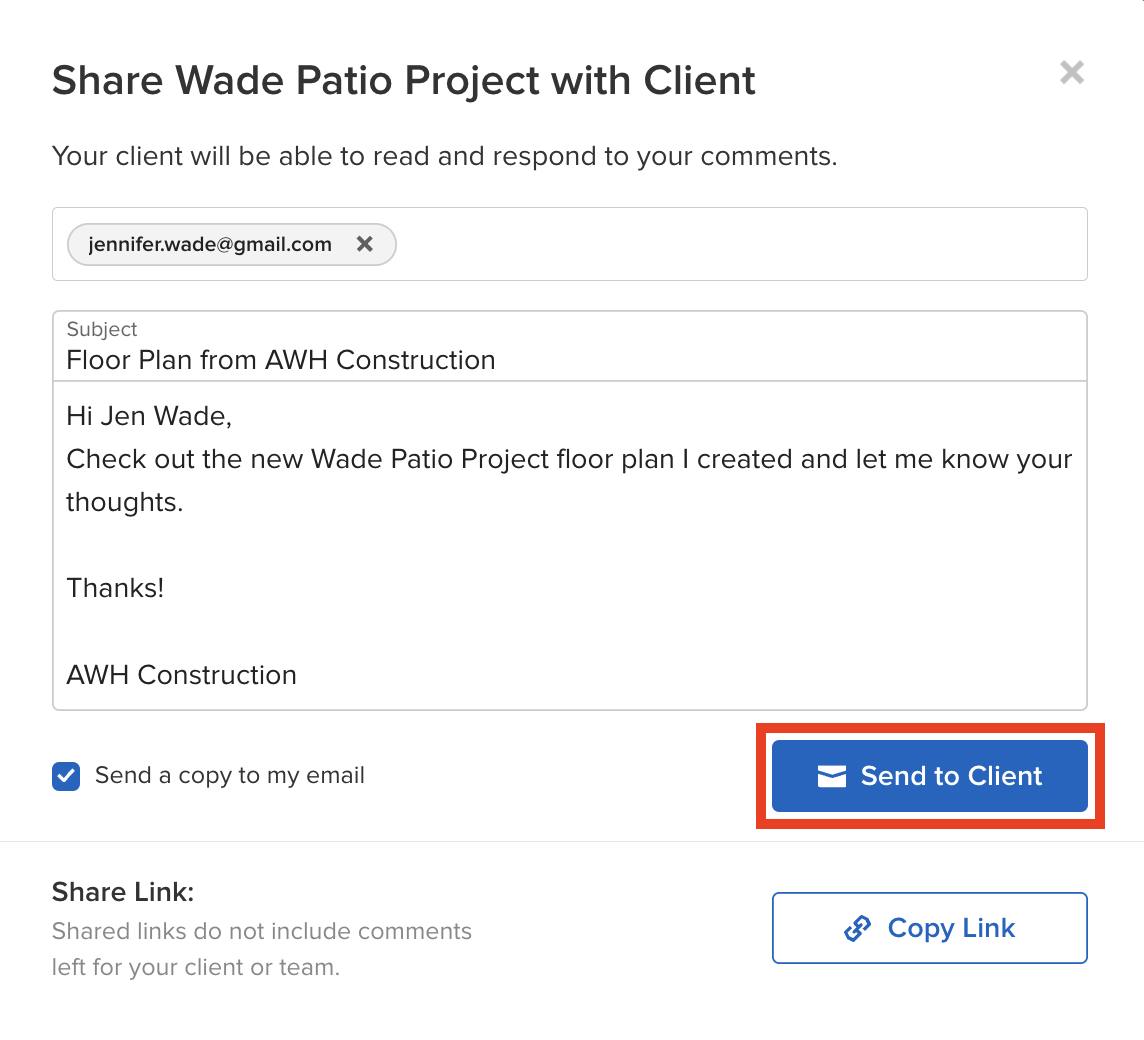
When you click Share, a screen will pop up where you can input your client's email address, write a personalised email message, and/or copy the link to share.
Please note: You need to click Send to Client if you would like your client to view or respond to your floor plan comments. If you click Copy Link and share the floor plan that way, your client will not be able to view or add comments.
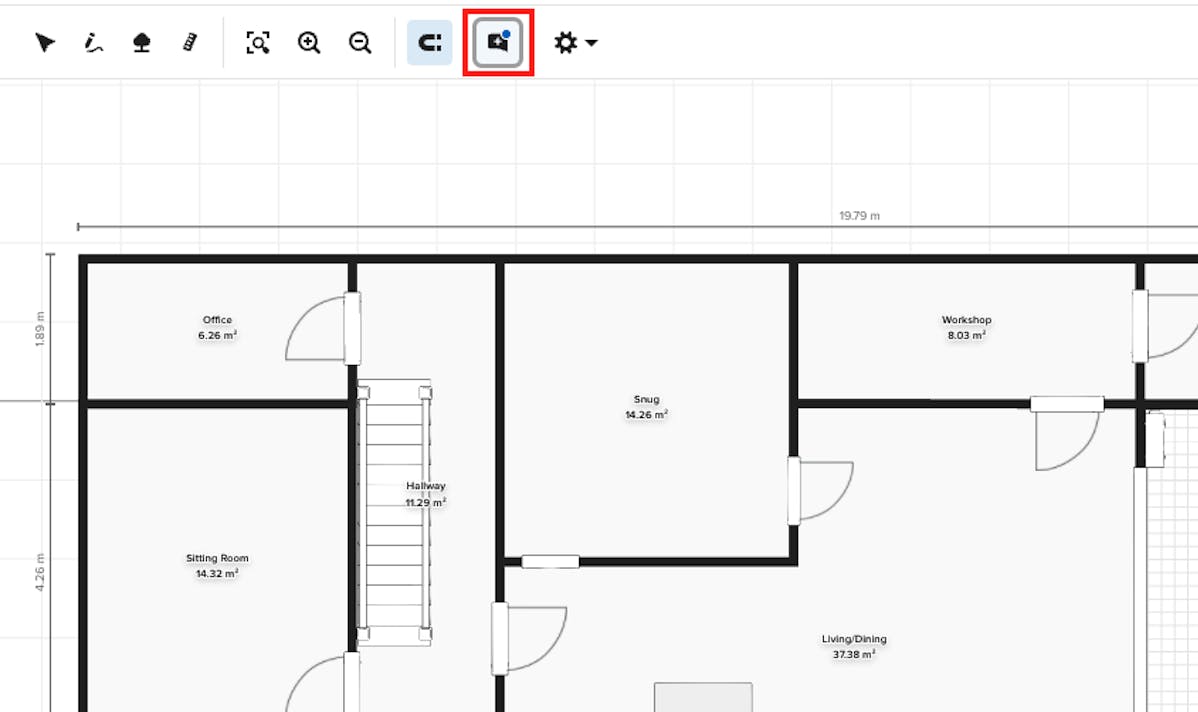
Add Comments To Your 3D Floor Plan
You can collaborate directly with your client on a 3D floor plan by adding comments for them to view and respond to.
To start, make sure you have shared your 3D floor plan with your client — your client will not be able to view and add comments if the floor plan has not been shared.
To add a comment, click the comment icon in the top navigation of your 3D floor plan, in either Floor Plan or Dollhouse view. Wherever you add your comment (either Floor Plan or Dollhouse view) is where your client will be able to read and respond to the comment.
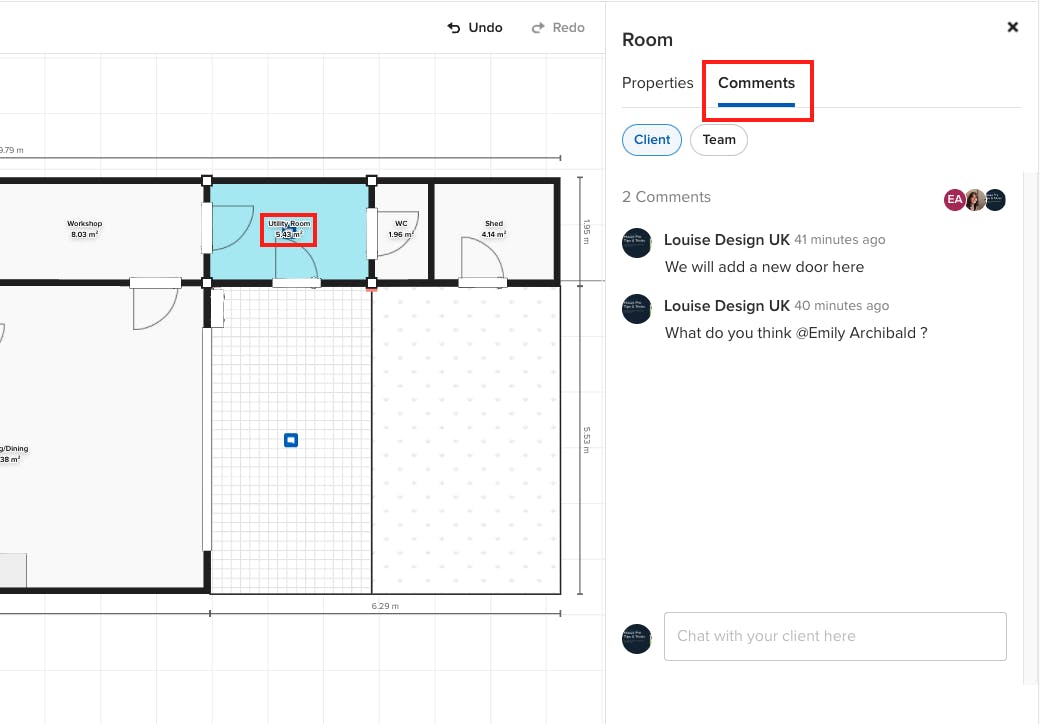
Click on the wall, floor or object where you would like to add the comment.
In the right-hand menu, a Comments tab will appear where you can add in your text. Tag your client with the @ symbol to ensure they are notified of the new comment and can respond.
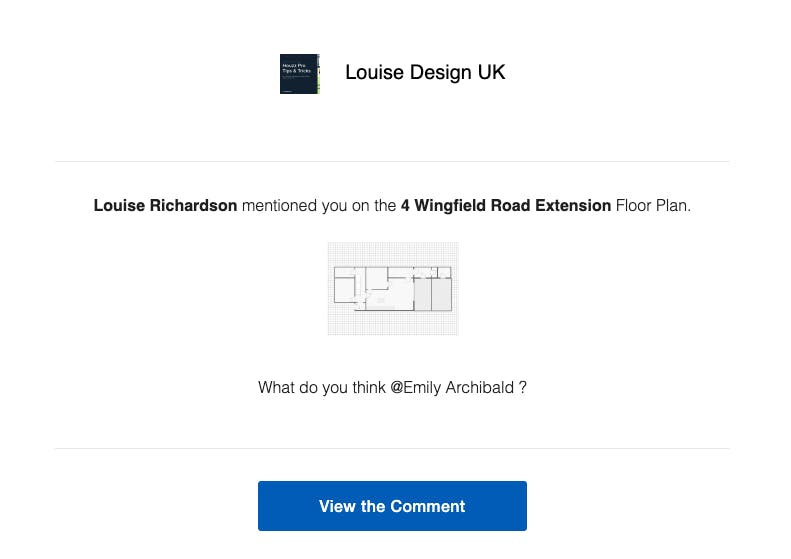
Once you Submit, your client will receive an email notifying them that there is a new comment to view. They will then be able to review the floor plan and add their own comments if needed.
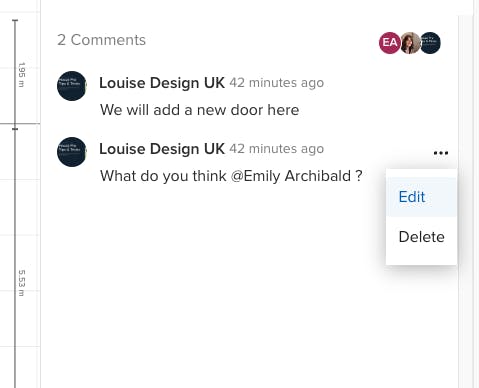
If you make a mistake while writing a comment, you can easily edit or delete the text by clicking the three dots on the right-hand side.
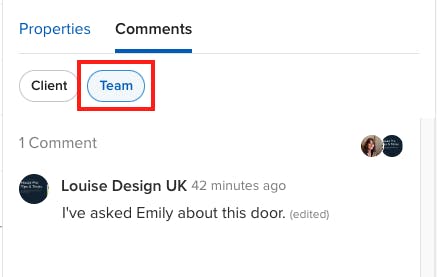
If you want your team members to view and add comments as well, you can add them under the Team section in the Comments tab. Your client will not be able to view comments left under this tab.
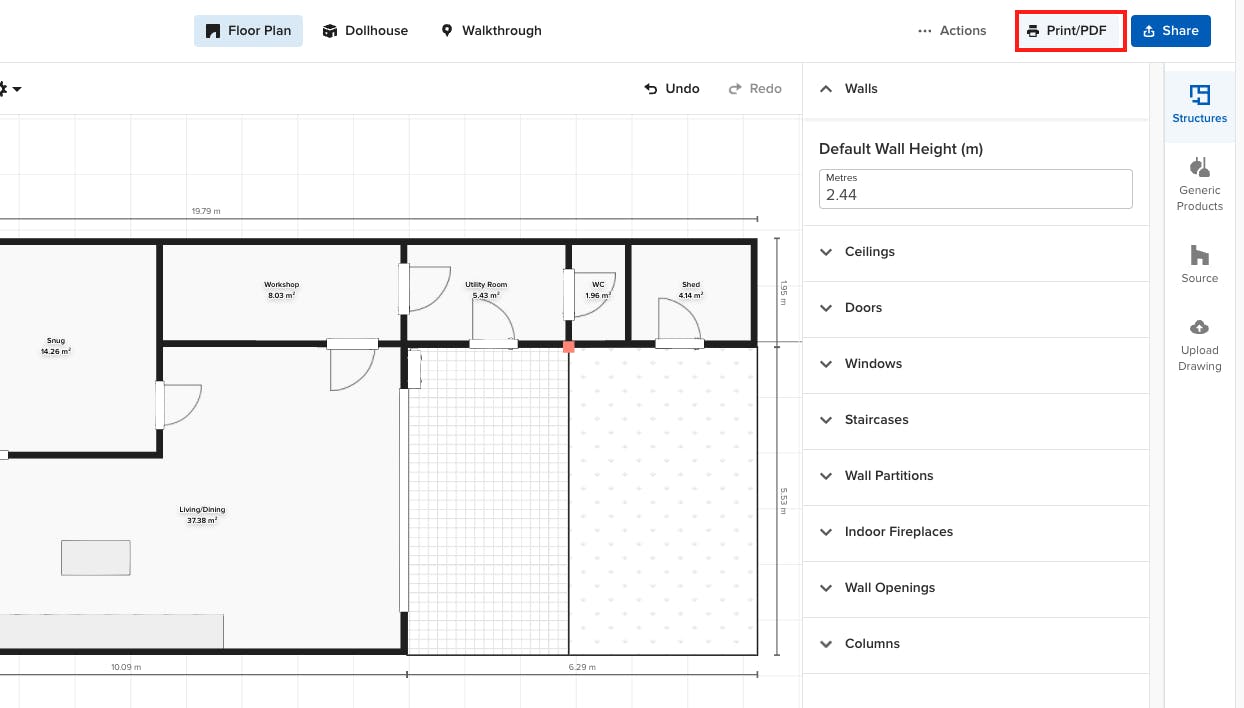
Create 3D Floor Plan PDF
If you prefer to create a PDF and print your floor plan instead, you can do that as well. Click the Print/PDF button next to the 'Share' button at the top right of your screen.
Please note: The print/PDF format does not show comments, so you will need to follow the steps above for clients to view your floor plan comments.