How to Import Your Own Library of Items
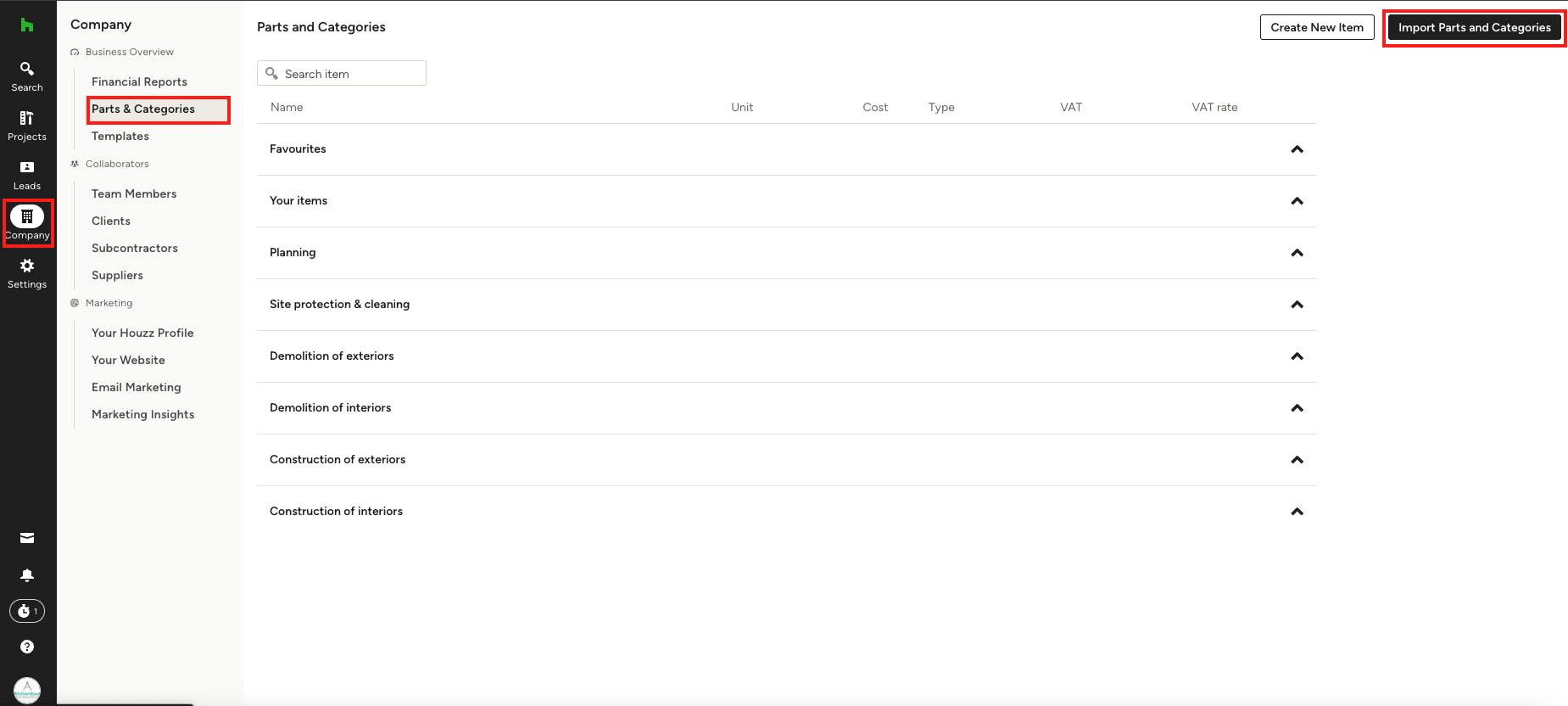
Easily import your own library of items directly into Houzz Pro to save time when creating estimates/proposals, invoices, and more. In just a few minutes you can import thousands of line items and save them in Houzz Pro for future use.
Just upload your file of items, such as an Excel spreadsheet or CSV file, set the column mapping, and your items will quickly be imported to the parts/products library, along with their pricing and anything other information you added.
Follow these steps to import your parts, products or services library:
- Navigate to the Parts & Categories page (for Builders) or the Products & Services page (for Designers), which can be found under the Company menu in the left navigation.
- Click the Import Parts and Categories button in the top right (for Builders). Designers will see Import Products or Import Services according to the tab they have selected at the top of the page.
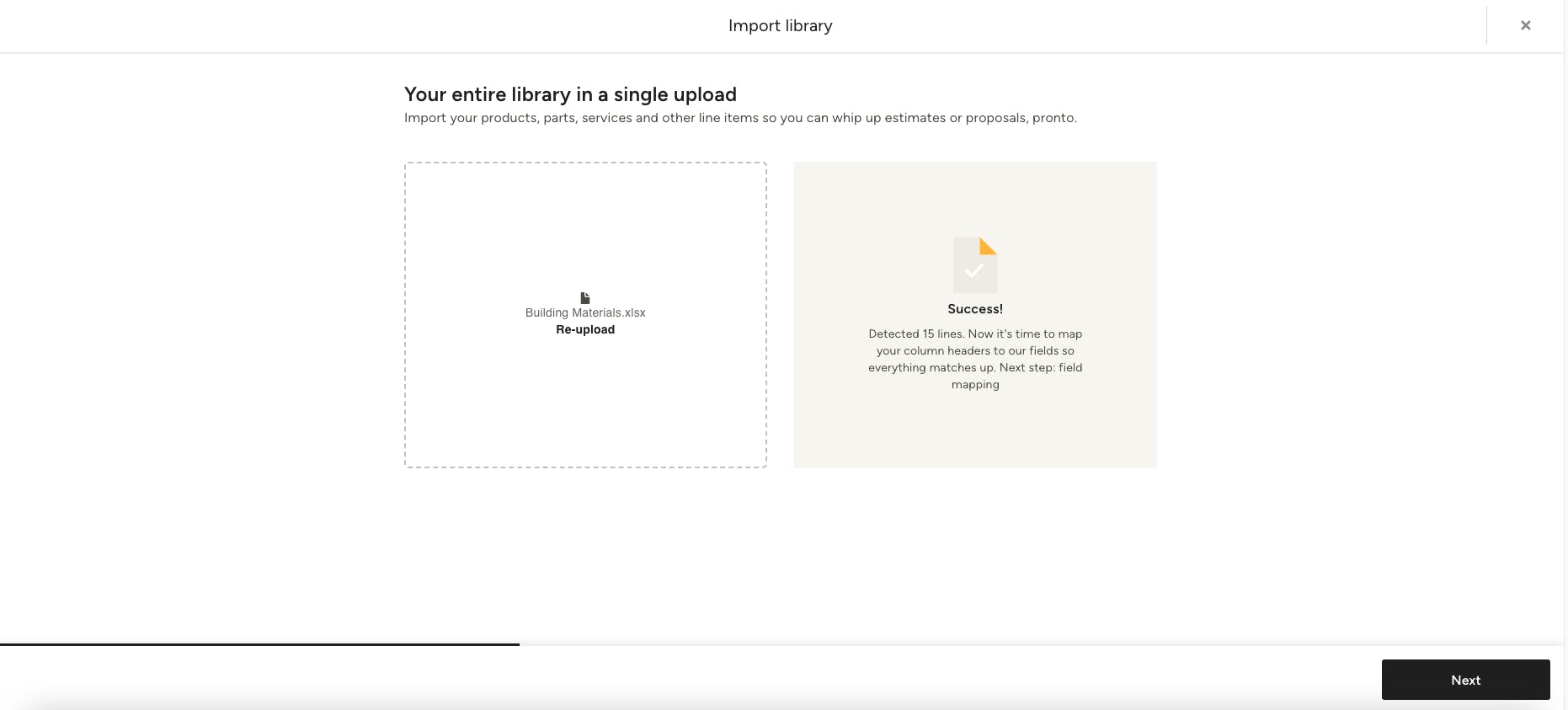
- In the window that opens, click to select a file from your computer or drag and drop a file directly into the importer, then click Next.
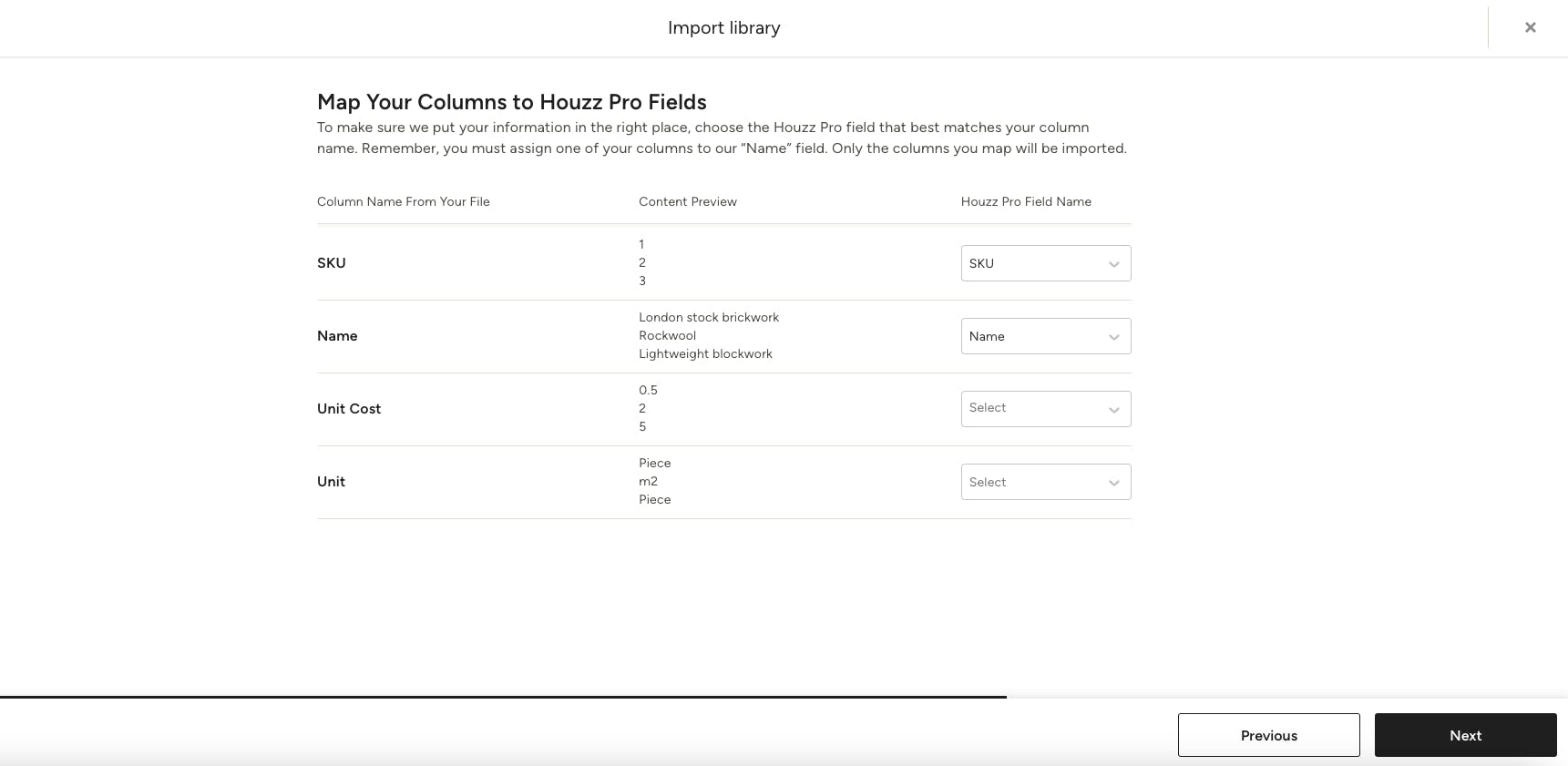
- Map your columns to the Houzz Pro field that best matches. You must have one column mapped to the name field. You can mark columns as 'Ignore' if you do not want them imported. Click Next when you're done mapping.
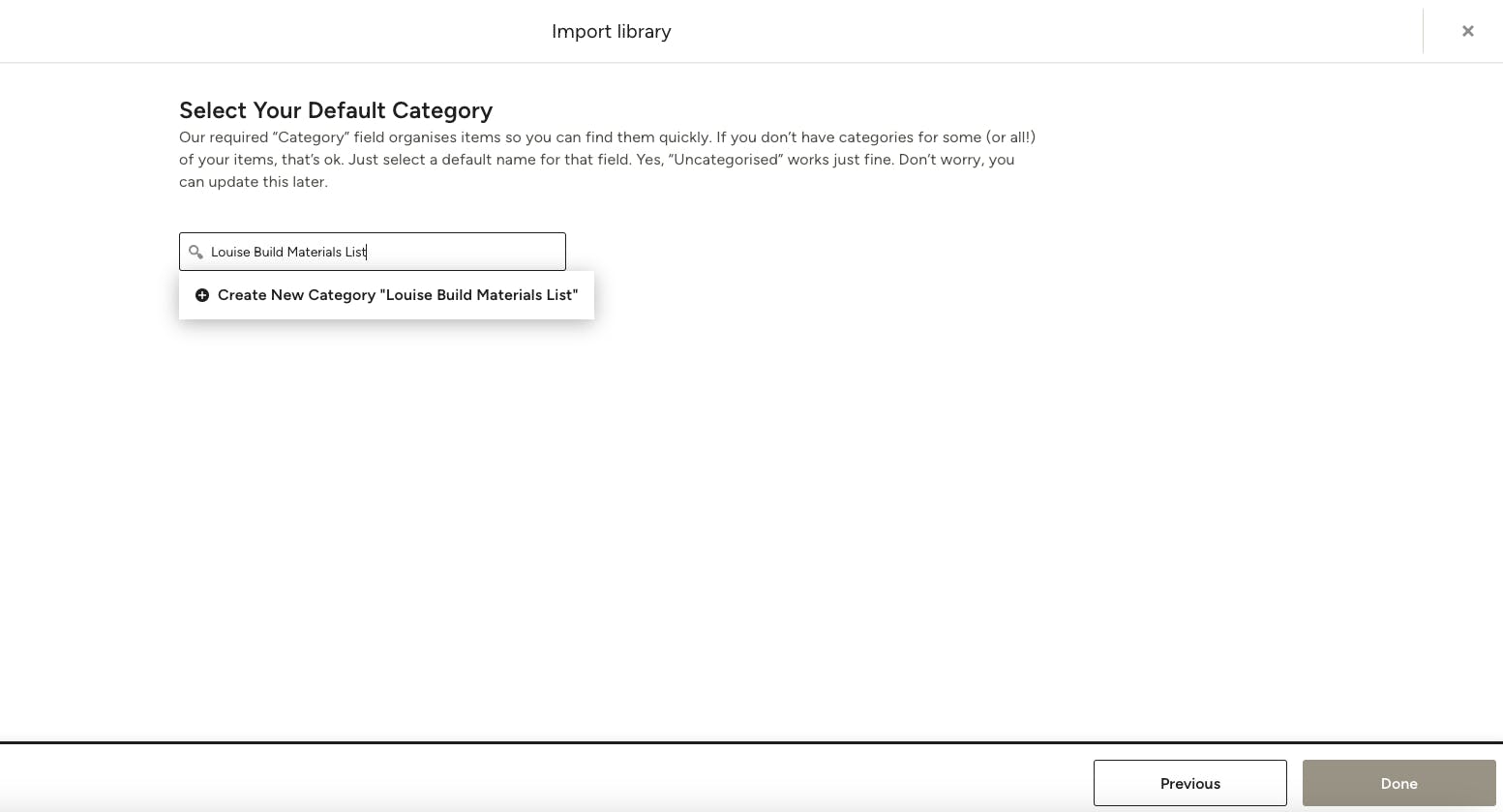
- Select a default category to apply to your imported items. You can create a new one by typing and selecting "Create New Category". If you don't have one, you can put "Uncategorised". These can always be updated later.
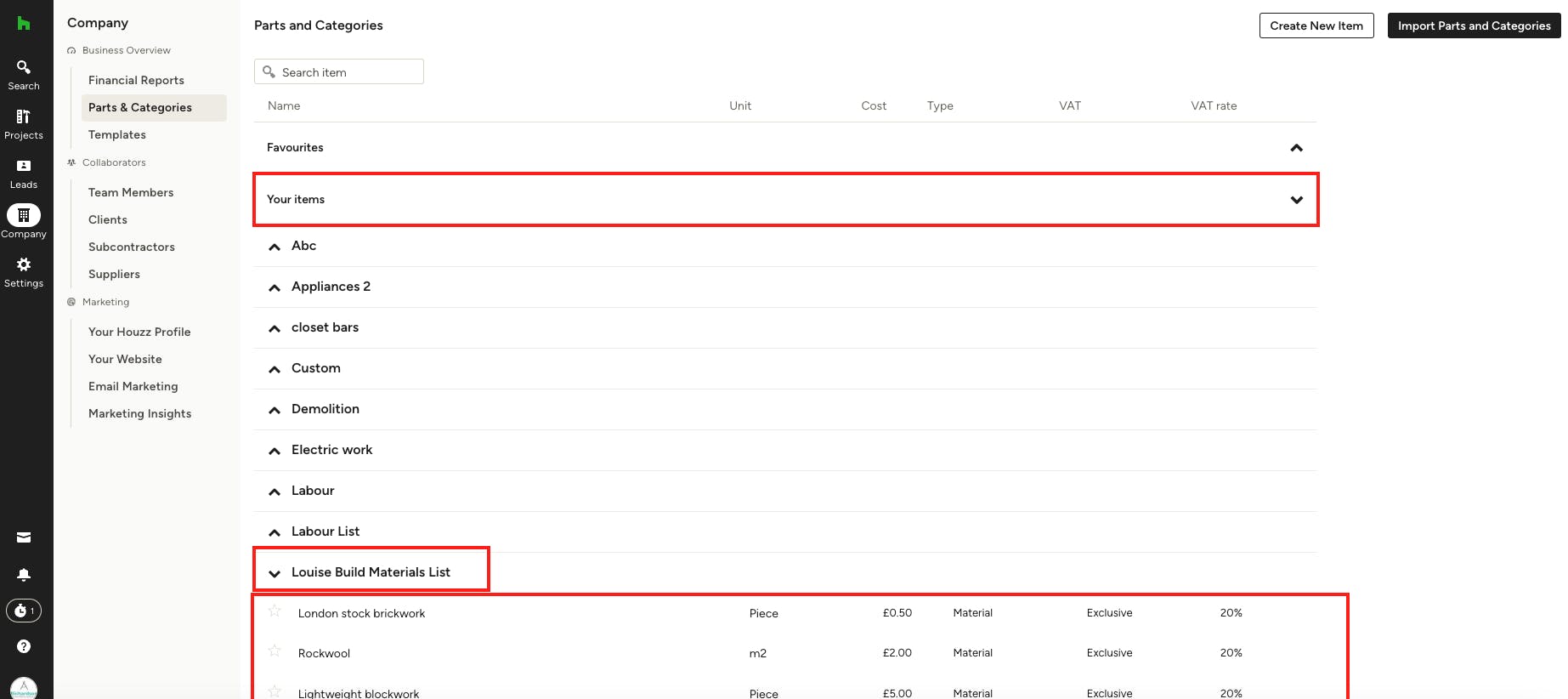
- When the import is complete you will see the new products, parts or services appear in your library. For Builders, your new library will be under Your Items section in whichever default category name you applied.
FAQ:
1. Where can I access the import library feature?
For builders, the import library feature will be located in the Parts & Categories section found in the Company menu on the left navigation. For designers, the import library will be located in the Products & Services section found in the Company menu on the left navigation.
2. What does it mean if I received a warning message when importing my library?
To ensure an accurate import of your library, you may have received a warning message telling you what’s wrong so you can fix it and complete the import. Here are some errors you may encounter:
- The file you tried to upload didn’t work – fix the errors described in the warning message (ex: empty file) and re-upload the file.
- The file you tried to upload has already been imported – if you wish to duplicate the library in Houzz Pro, upload the file again. Otherwise, choose a new file to upload.
- Some data may be missing so not all columns were mapped – fix the errors described in the warning message (ex: empty cells, invalid values, no columns were mapped to the Name column). For more information about each mapping error, download the Excel file linked in the warning message.
3. Do I need to map every column in my library?
The only required column to map is the Name column and the rest are optional. If you don’t want to map a column, either leave the mapping selection blank or choose Ignore from the drop-down selection.
4. Can I add my own mapping fields?
You must map your columns to the fields provided in the mapping selection in Houzz Pro. These provided fields are tailored to the type of library items you’re importing, such as products, services, or parts.