How to Create Daily Logs on the Mobile App
With Daily Logs on your mobile device, you and your team can add progress updates right from the job-site, so everyone is on the same page.
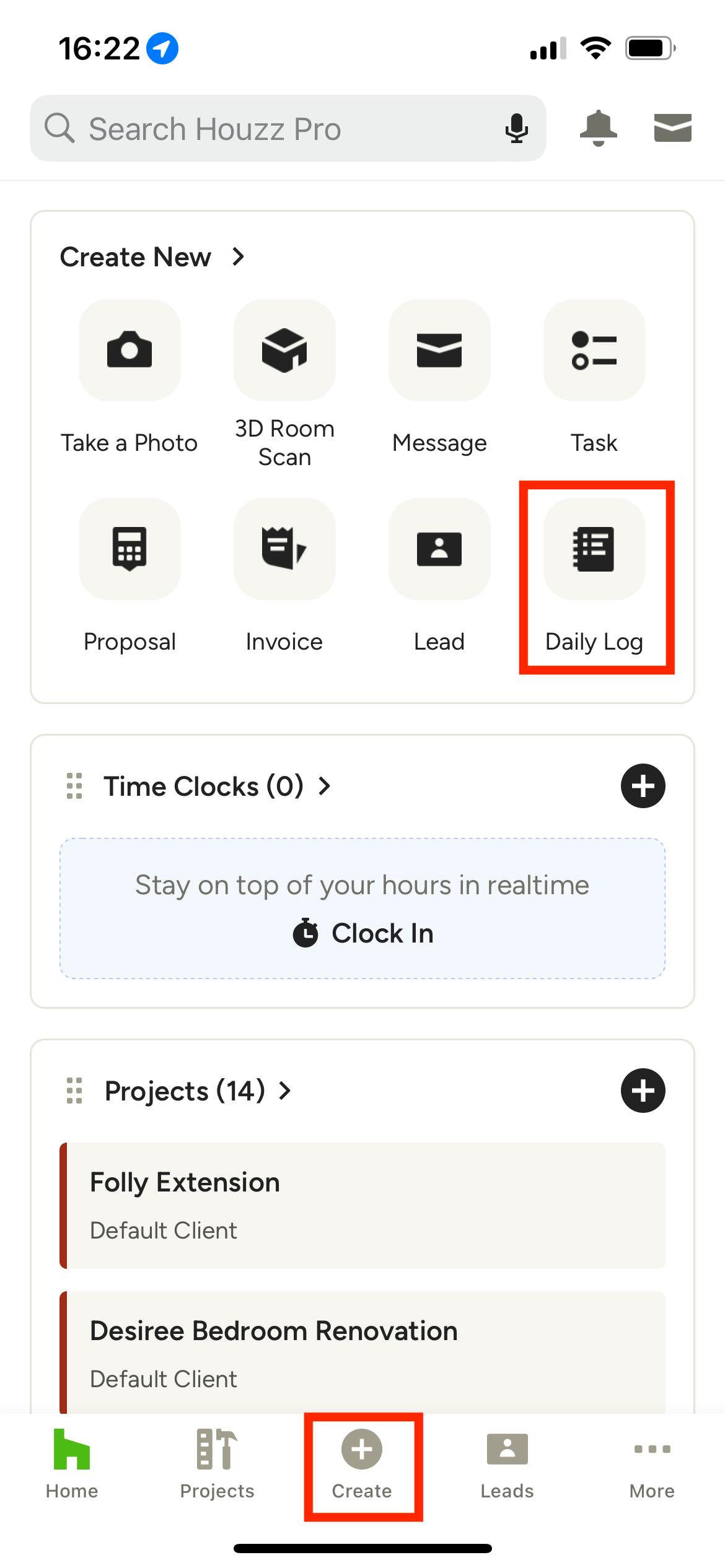
Create a Daily Log
Create a Daily Log on the Houzz Pro Mobile App through the Create New section on the app's homepage, or through the Menu option or Create New button within a project.
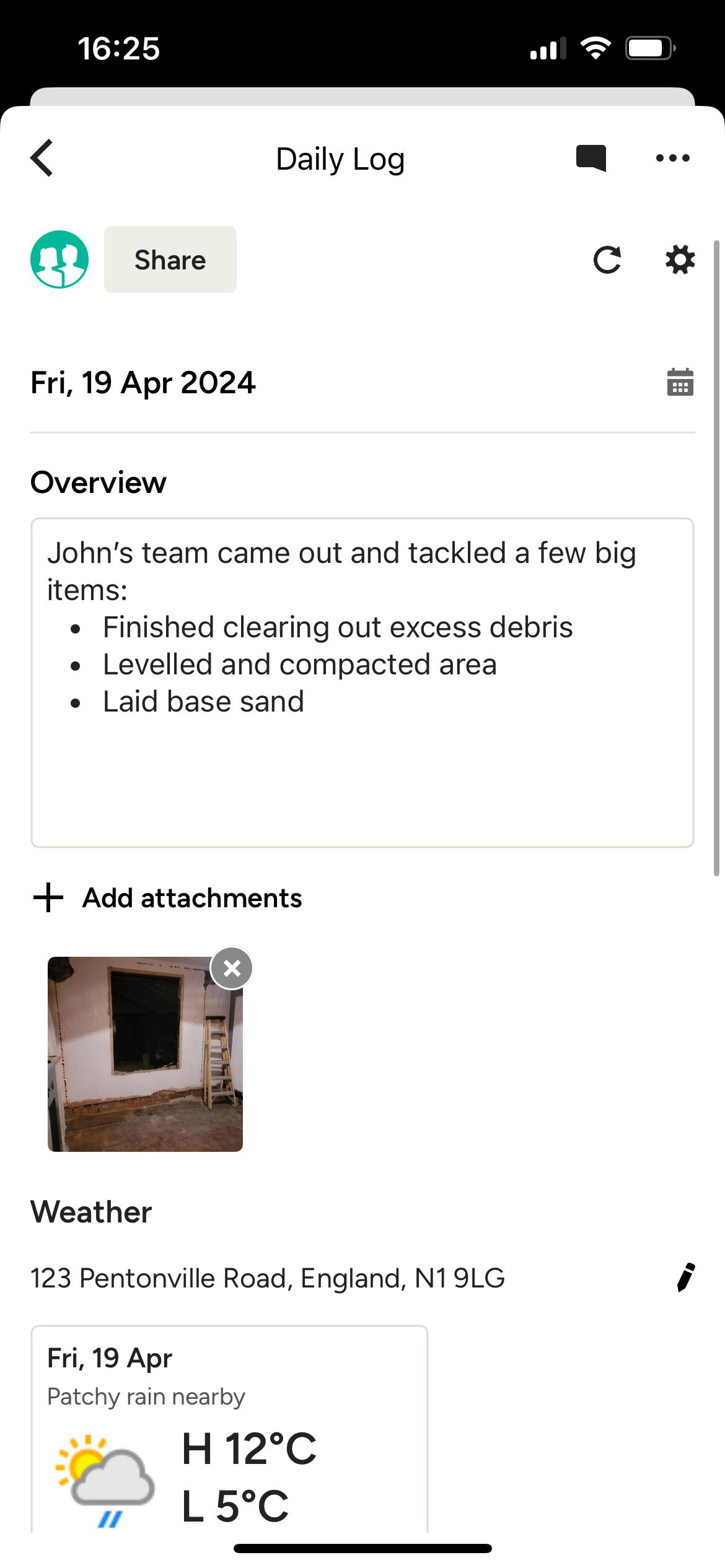
Select a project to associate the daily log with, the start inputting the day's details into the log. To save you time, the date will automatically populate, but you can easily adjust it by tapping the calendar icon to the right. Add text to the daily log and format it to your needs — bold, bullet points, and more.
You can also attach a photo or video from the job-site to the log. These will also be saved to the project's files.
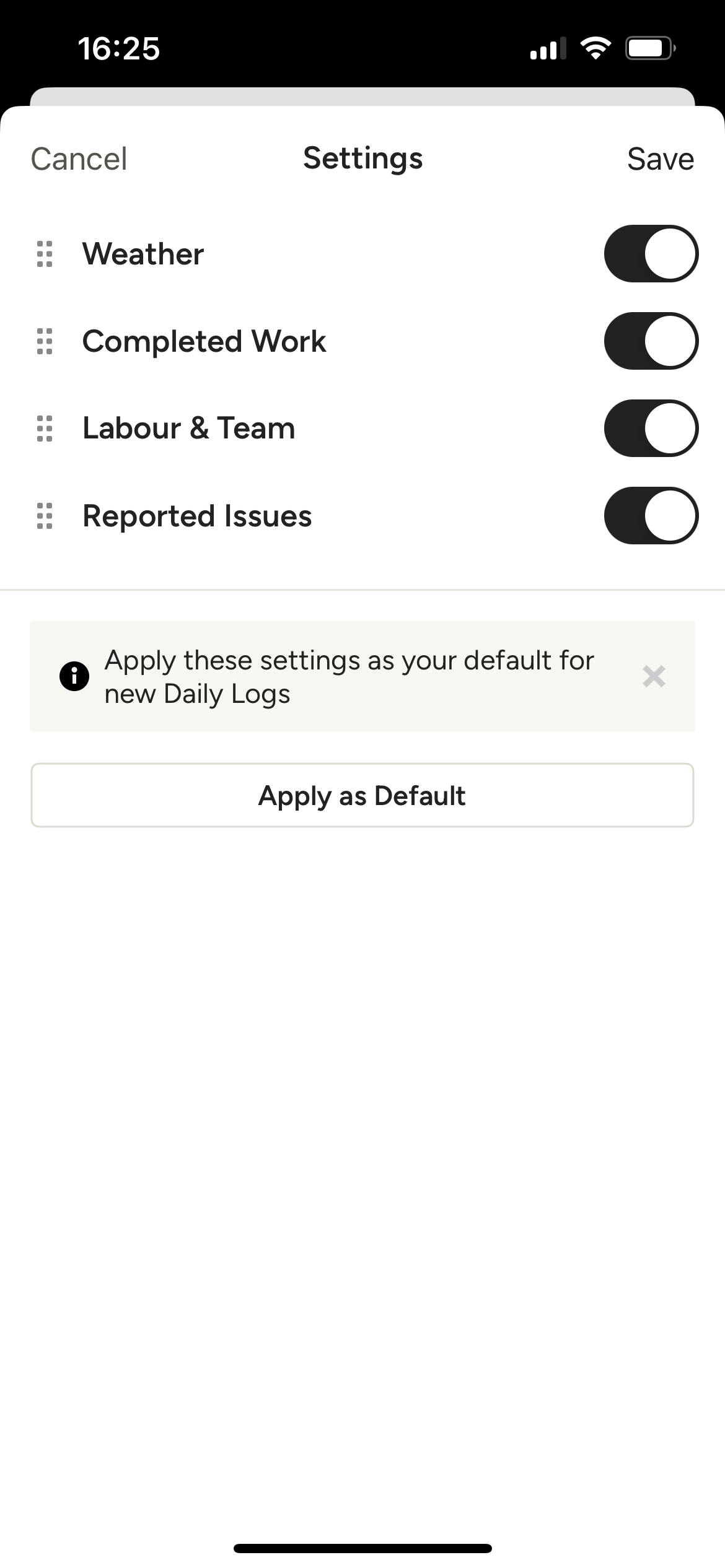
Underneath the Overview section, you can see weather details, your project schedule, team member time entries, and a to-do list of tasks or issues to address.
Tap the Settings wheel icon toward the top to turn on/off certain sections if needed. Select Apply as Default if you would like to keep these settings for all your daily logs.
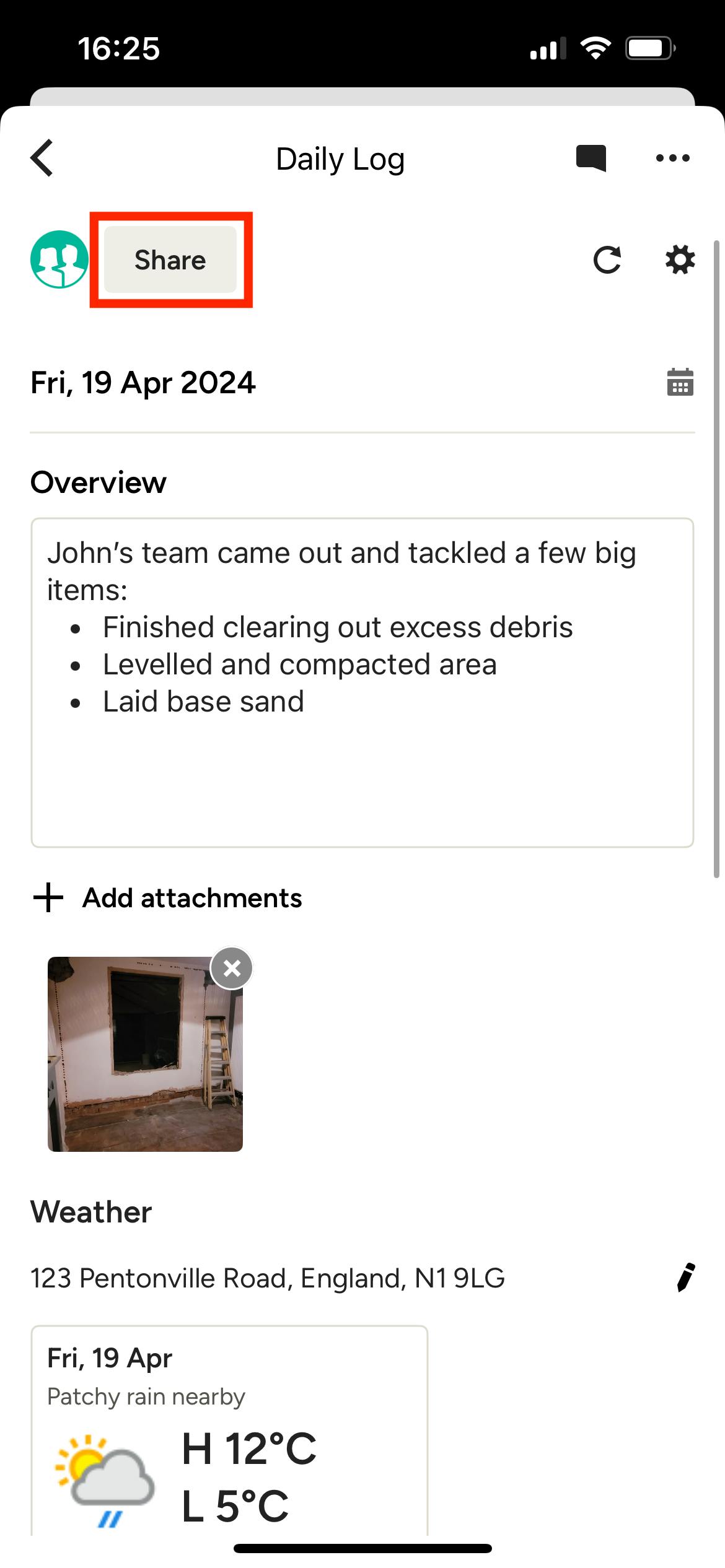
Share a Daily Log
You can share a Daily Log with your team members, clients, or subcontractors by adjusting the access settings. To do so, tap the Share button at the top of the log.
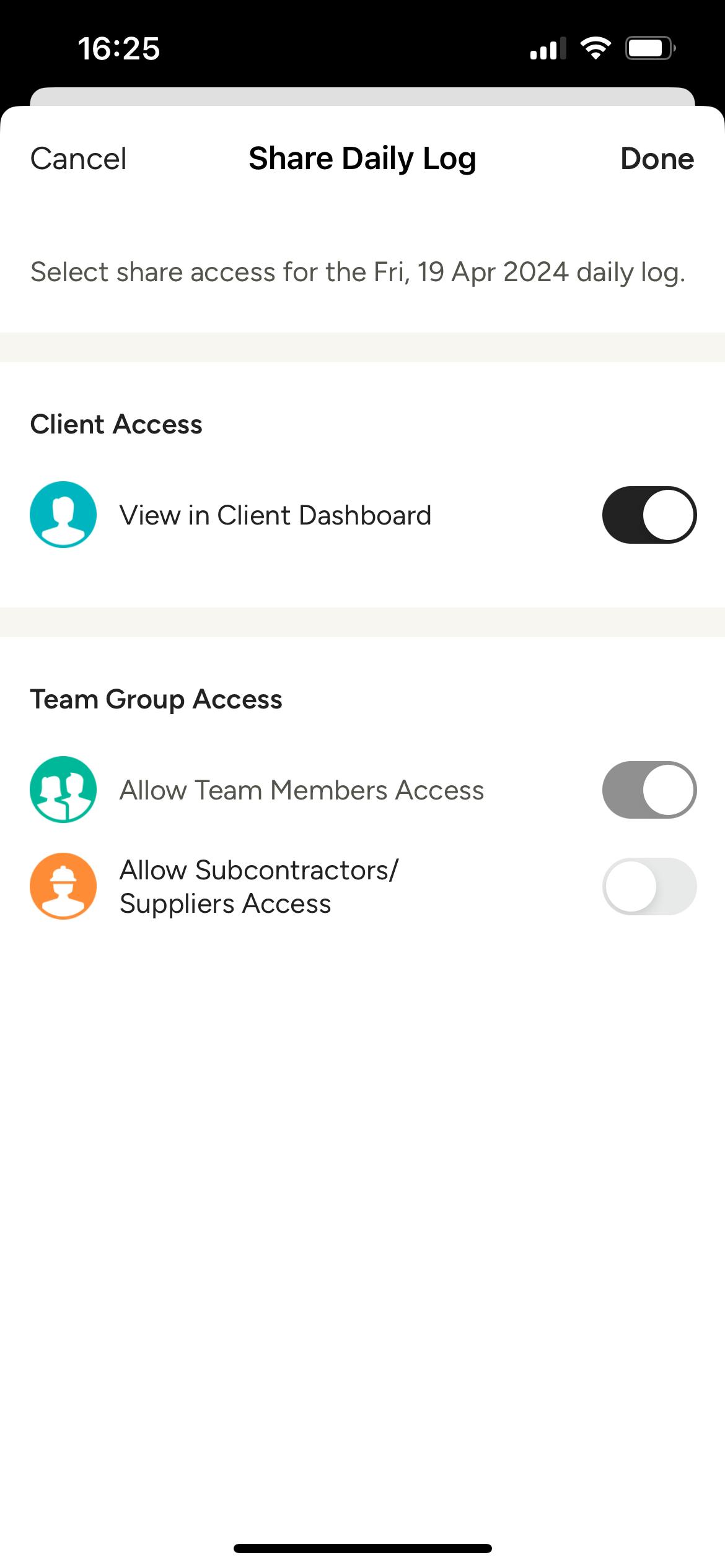
Then toggle on/off access for party(s) you want to share with and tap Done. They will be notified that you’ve shared a Daily Log with them.
If you allow your client's access to daily logs, they will be able to view the documentation within the client dashboard. Read more about the client dashboard in this article: Preview and Share the Client Dashboard
If you allow your subcontractor's access to daily logs, they will be able to view and create daily logs to update you on progress for this project. Read more about subcontractor access in this article: How to Invite and Collaborate with Subcontractors
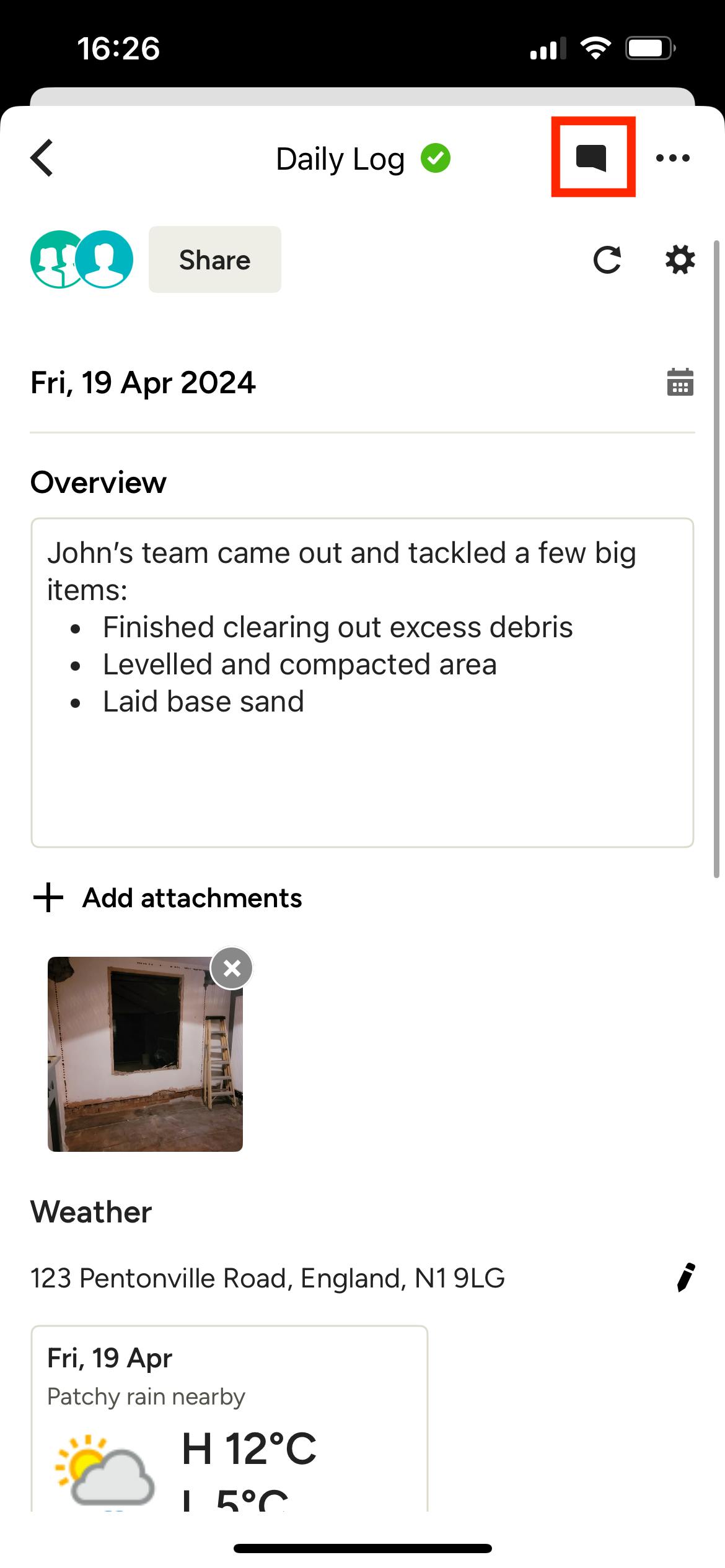
Add Comments on Daily Logs
With the commenting feature on daily logs you can communicate with the client, team members and subcontractors about any details specific to the log. To add a comment to a daily log, tap the Comment icon in the top right of the log.
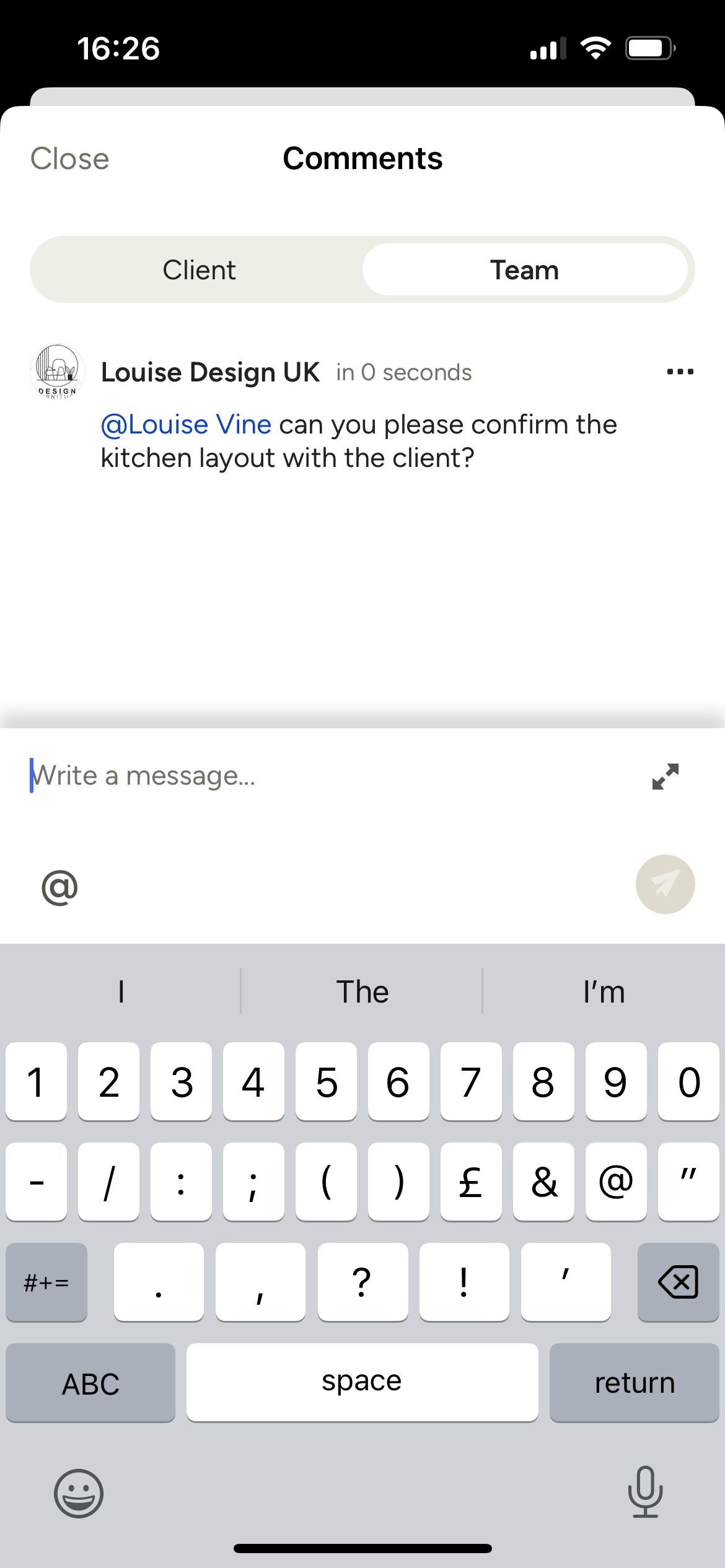
The comment panel will open and you can select if you want to communicate with the client or your team members with the tabs at the top. Type your message in the text field and tap the Send icon. Note that the daily log must be shared to the client dashboard in order for the client to be able to view it.
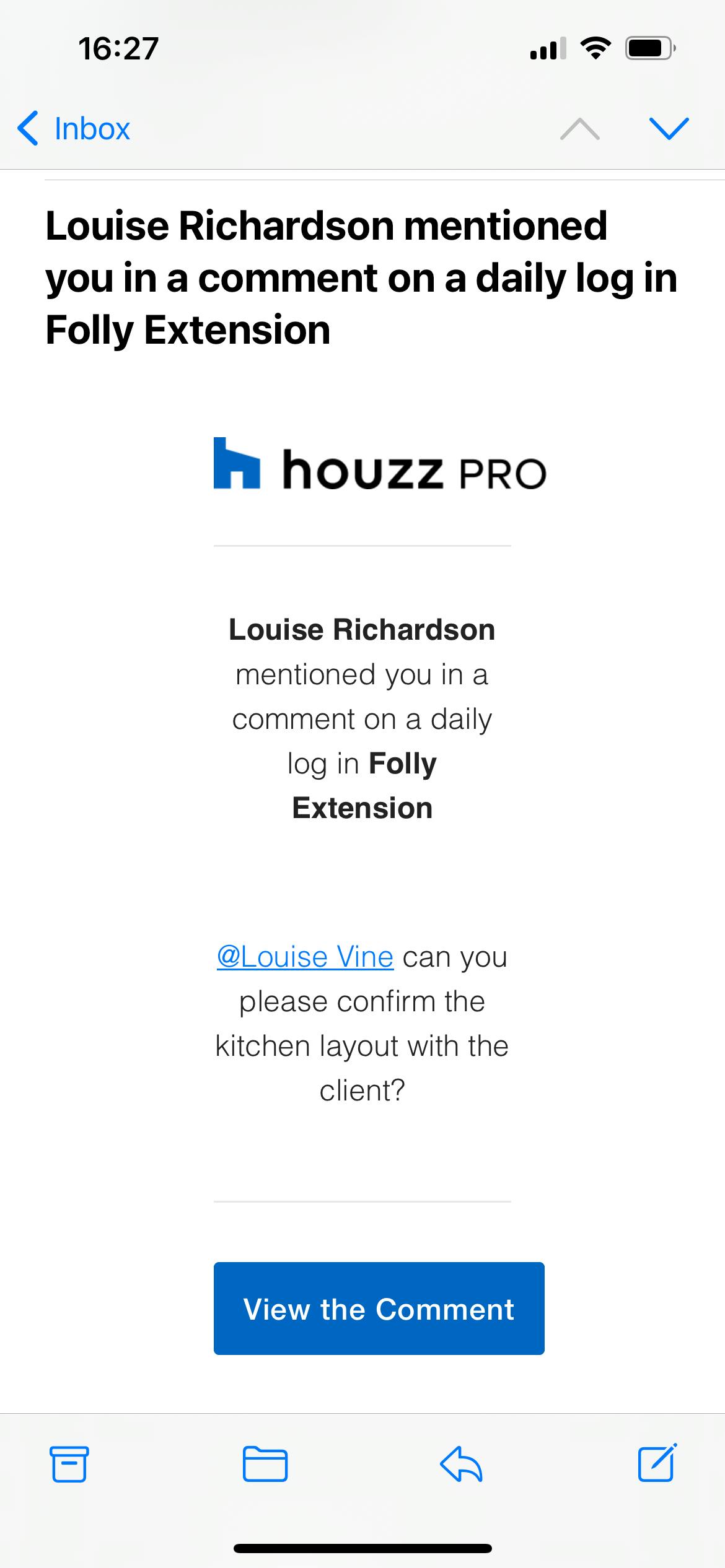
Once submitted, the intended recipient will be notified of the comment with the ability to view and respond. If sent to a client, they will be able to see the comment on their client dashboard in the daily log section.
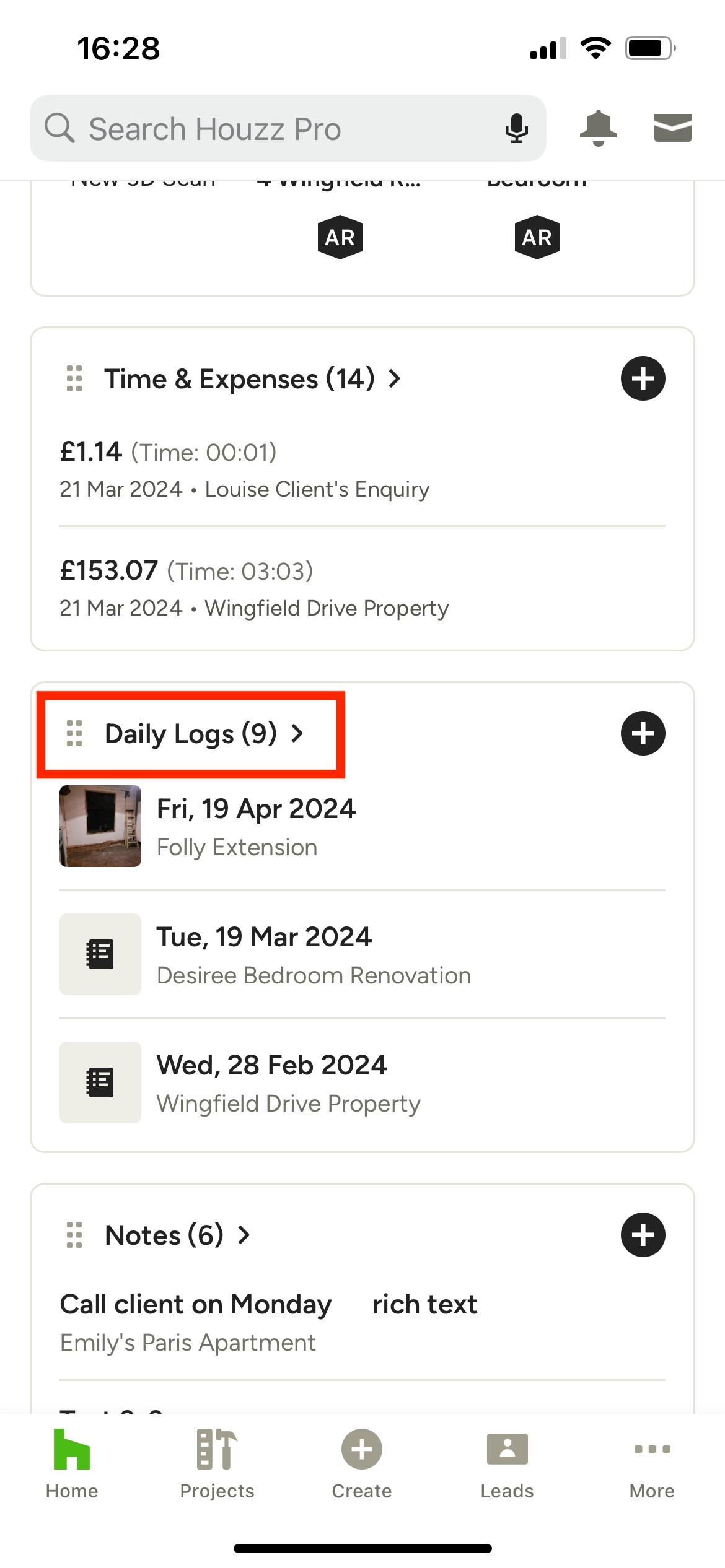
View All Daily Logs on the App
To view all of your daily logs on the app, tap on the title of the Daily Logs section in the homepage (you may have to scroll down to find this).
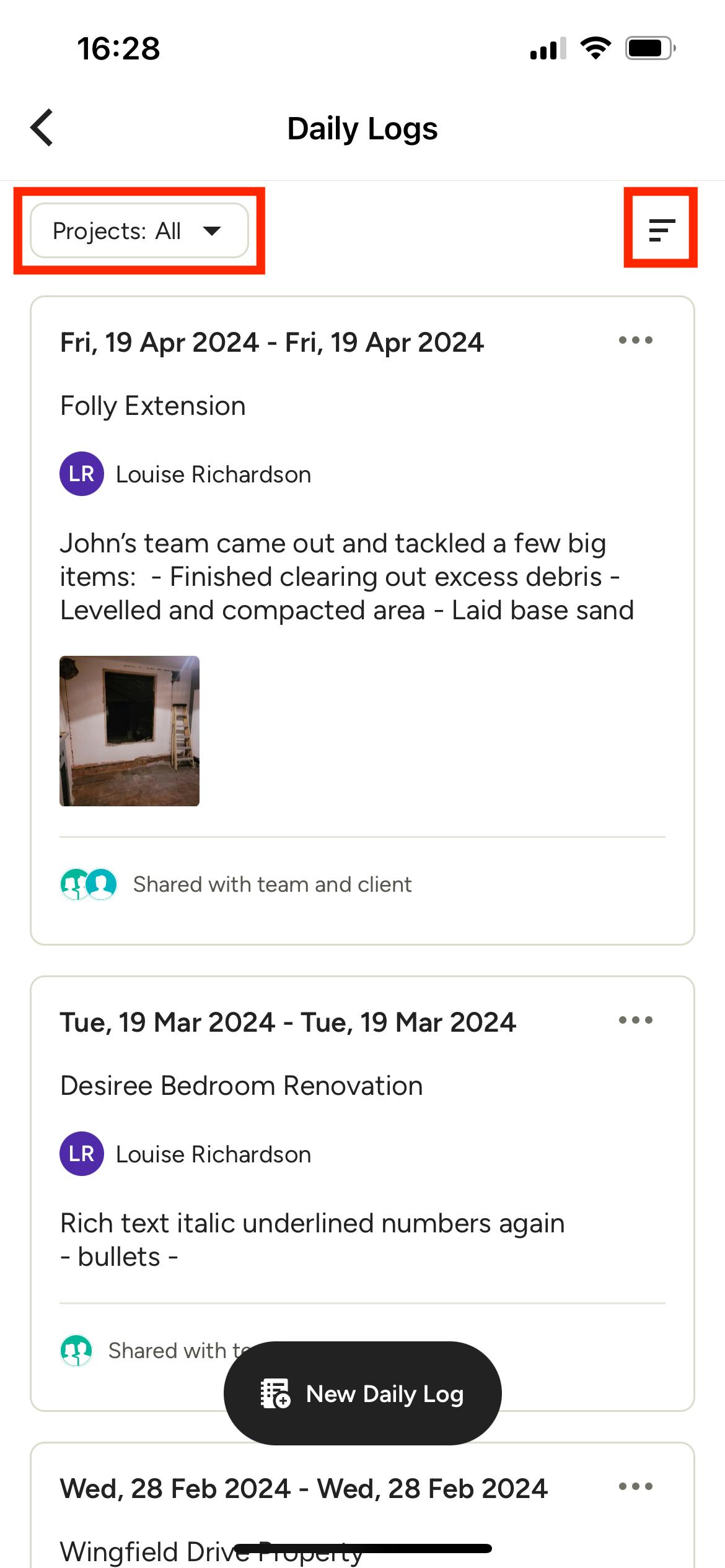
From here you can see the daily logs across all projects. Tap any daily log to view, edit or delete the entry.
Use the filter at the top left to narrow down the logs by project. To sort the daily logs by date, tap the sort icon in the top right to view them by log date, last updated or first updated.