How to Use and Customise the Selections Tracker
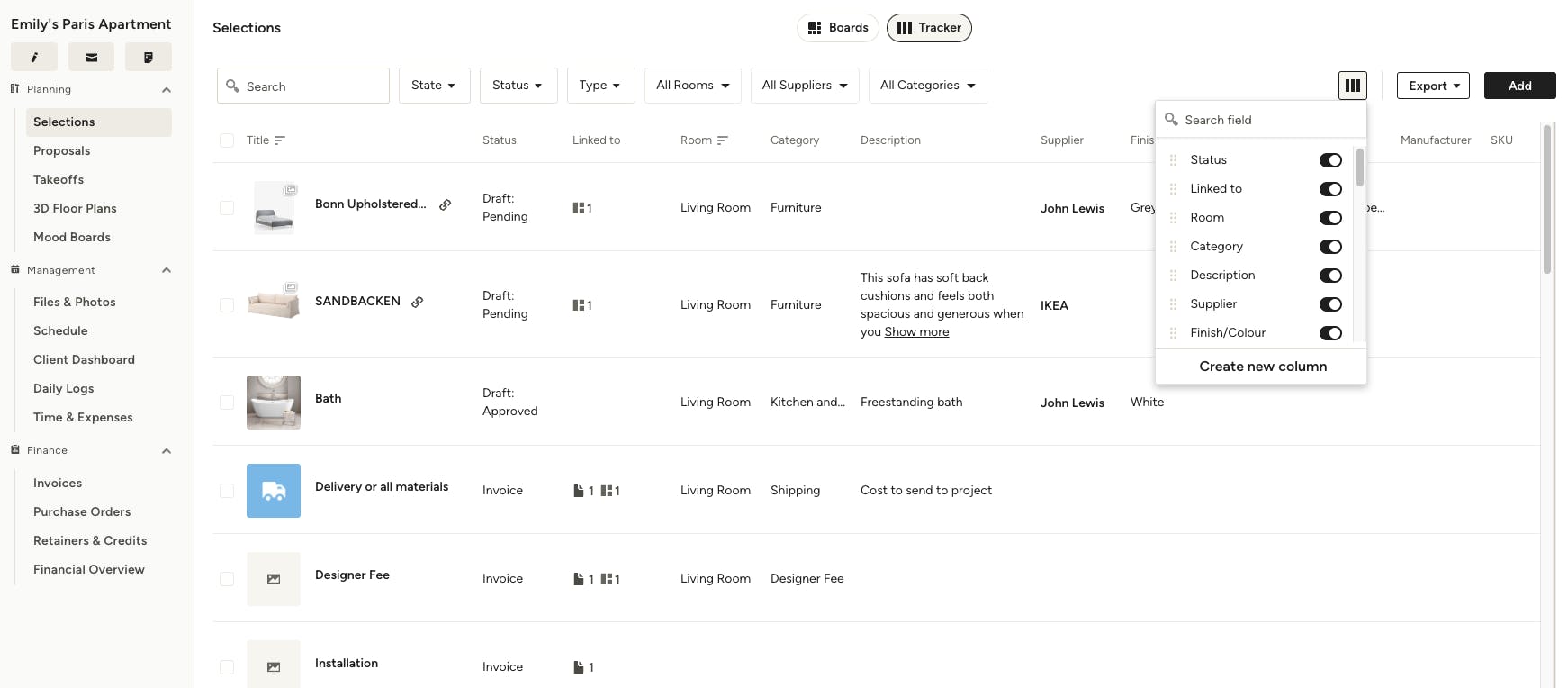
The Houzz Pro Selections Tracker, previously called Project Tracker, is a central place where you can see the details and status for all products and services in your project, including which documents they’re connected to, such as invoices or purchase orders. You can also customise the Selections Tracker to create your own columns and choose what details you want to view, then export to share with team members, suppliers or clients.
Note that when you update order statuses on an item in the Tracker, these changes will be reflected in the Purchase Order associated with this item, and vice versa.
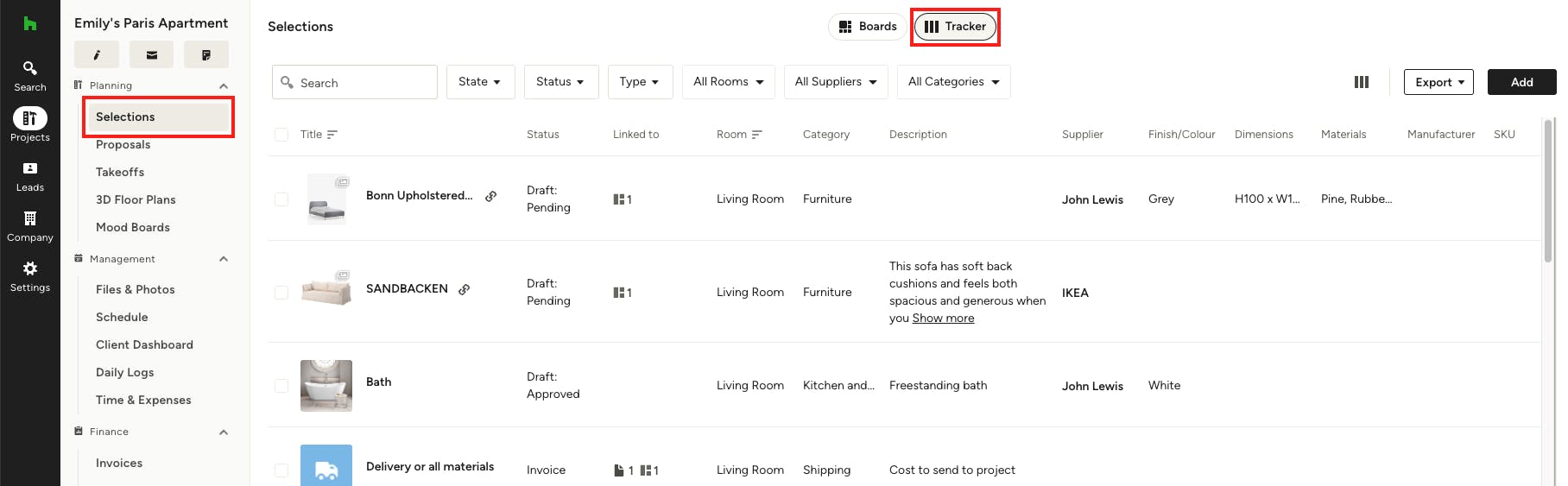
Accessing the Selections Tracker
To access a project's selection tracker, navigate to the project overview page and click on Selections under the Planning section in the left menu. From there, click on the Tracker tab at the top of the page.
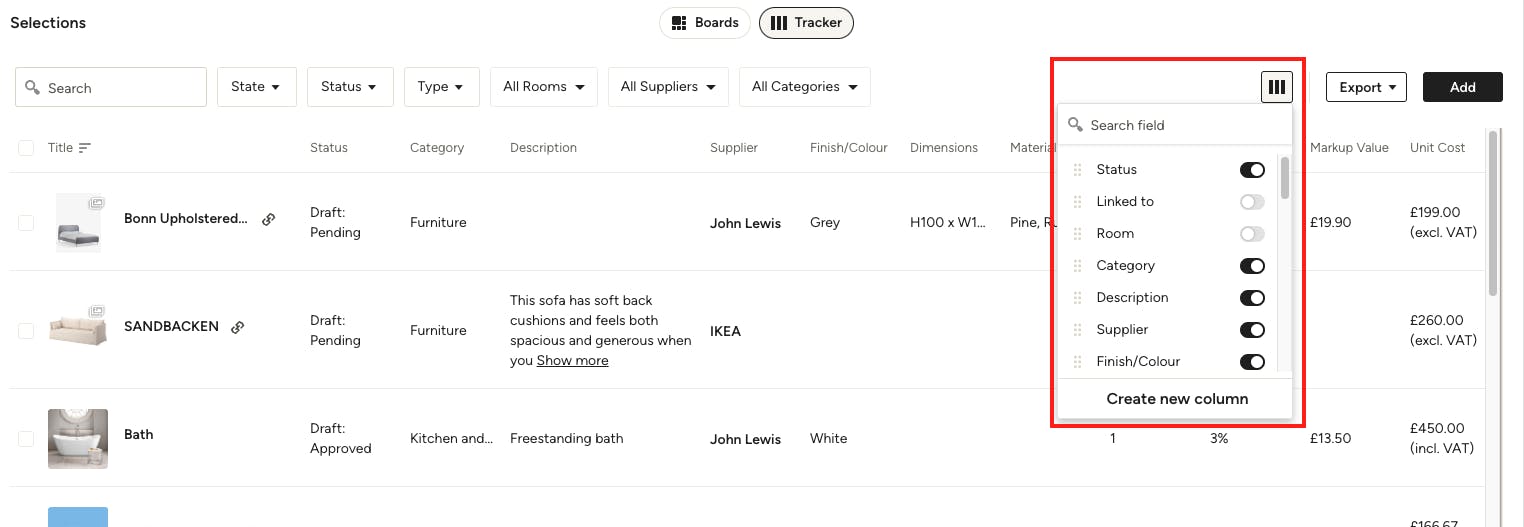
Customise Columns
To customise which columns you see in your selections tracker, click on the columns icon (three vertical bars) and toggle on/off the desired columns.
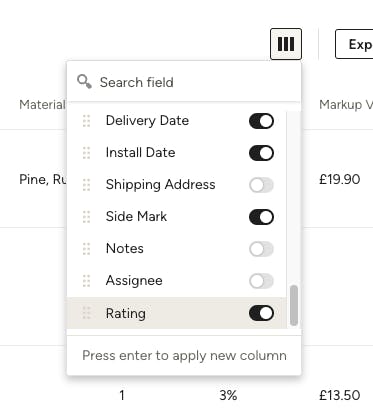
Create New Column
To create a new column, click Create New Column at the bottom of the column menu. Type in the desired column name and press Enter when you're done. The new column will be added to the bottom of the list.
Change Column Order
To change the order of the columns in the tracker, simply open the column menu and click and drag each one to your desired order. You will see them move in the tracker after you click and drag each one.
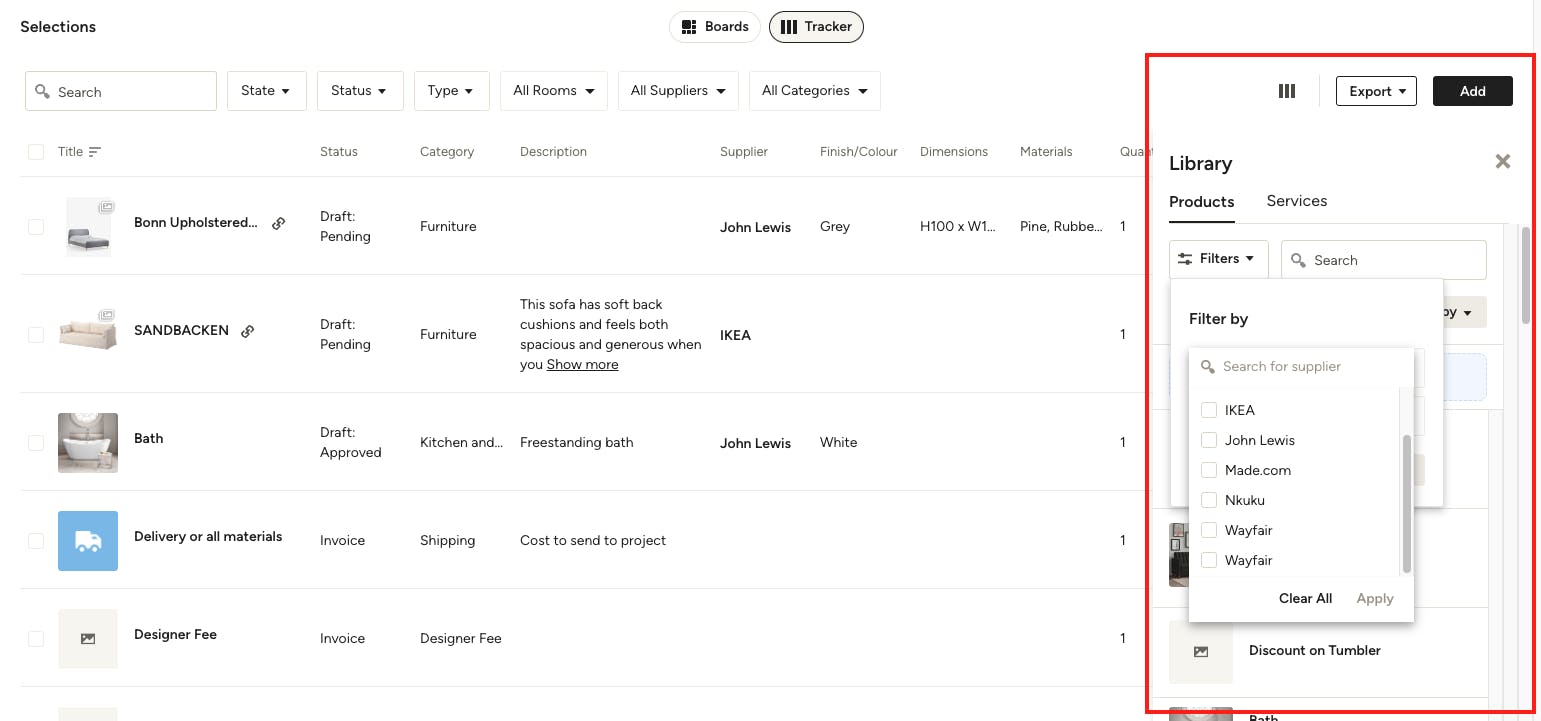
Adding Items to the Tracker
To add items to your selections tracker, simply click the Add button in the top right. This will open up your Library where you can find all of your products and services. Click Add a Product to manually add a new item, or use the filter and search options to quickly find a product by name, supplier or category.
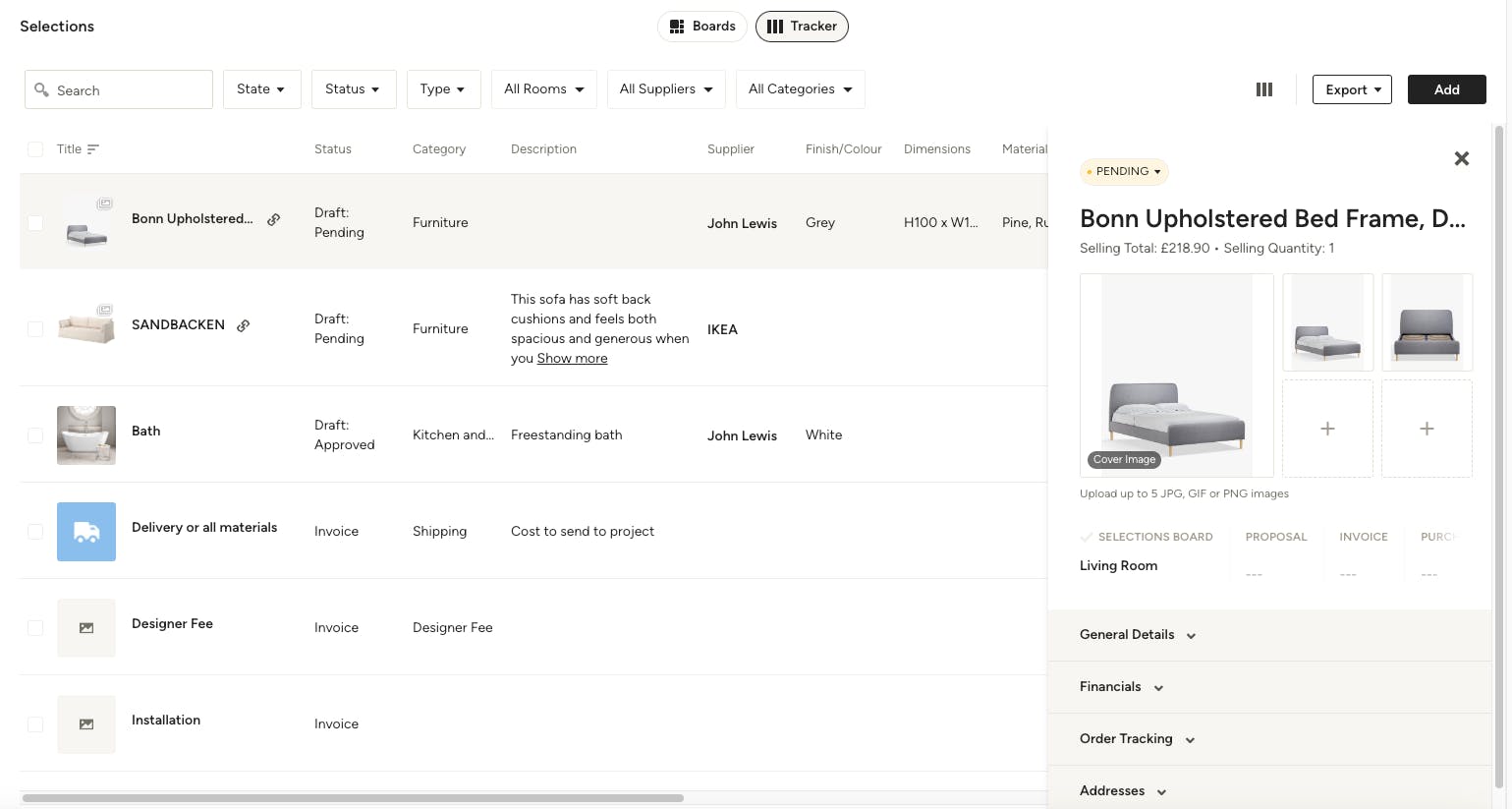
Editing Items in the Tracker
To edit product details, click on the item title to open the 360 view. Here you'll see all the specifics about the item, including any boards or documents the item is attached to.
Open each tab to edit any details about the product, from financials to order tracking to addresses and more.
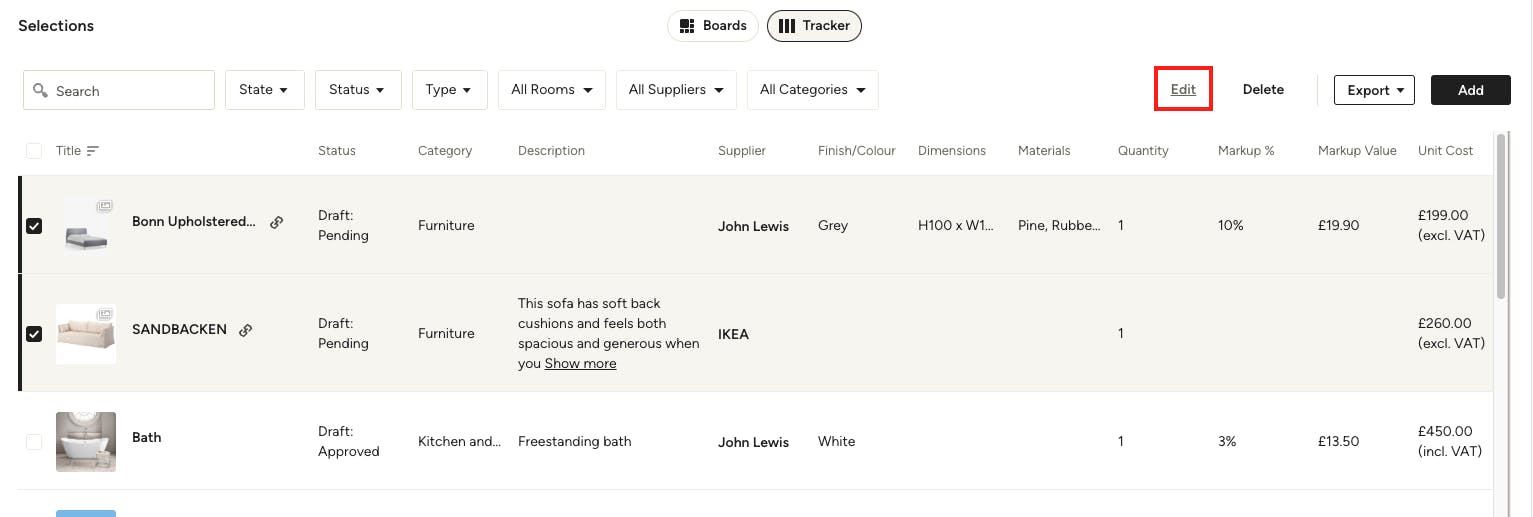
Edit Multiple Items at Once
You can edit certain details on multiple items at the same time, such as order status, scheduling dates, assignee and notes. This is particularly handy for items that share the same supplier or are on the same purchase order.
To do so, select the items you wish to edit by clicking the checkbox to the left of each one, then click Edit at the top of the page.
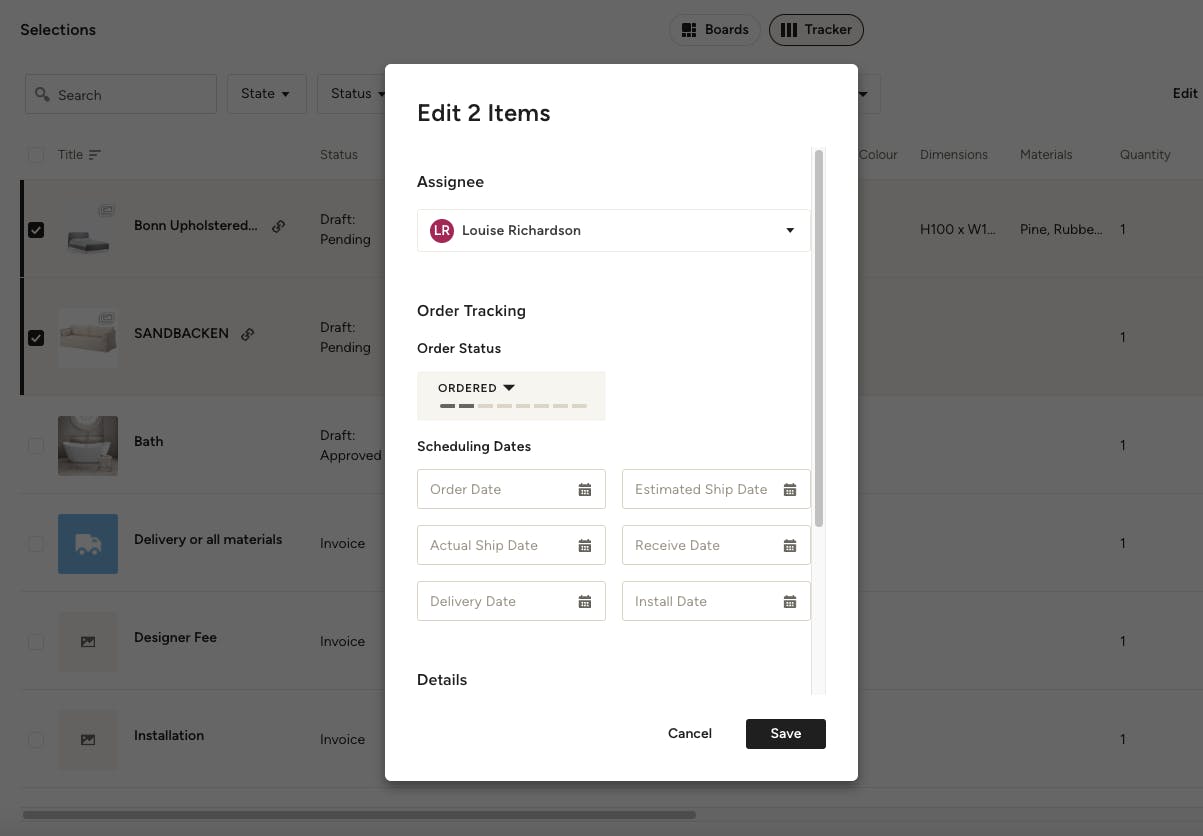
In the modal that pops up, update any relevant details, then click Save to apply the changes.
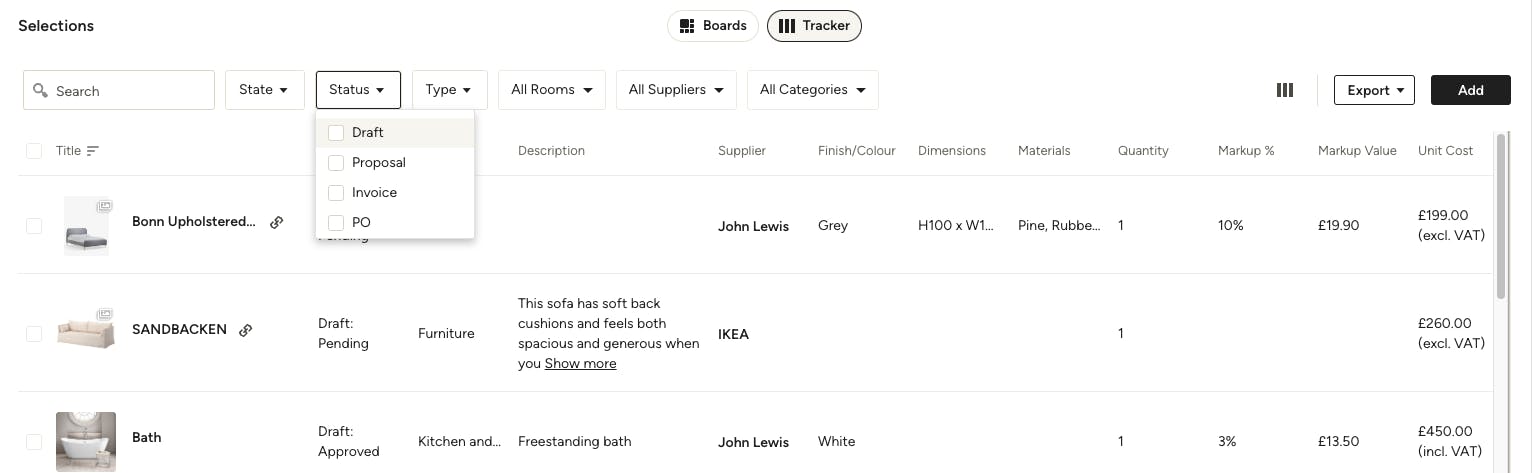
Filter and Search
Use the filters and search function to quickly find entries in your tracker or customise the view by State, Status, Type, Room, Supplier or Category.
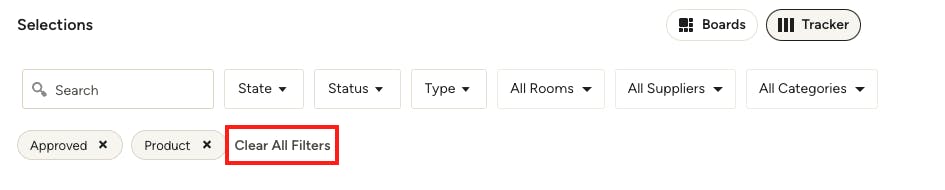
Click Clear All Filters to start afresh.
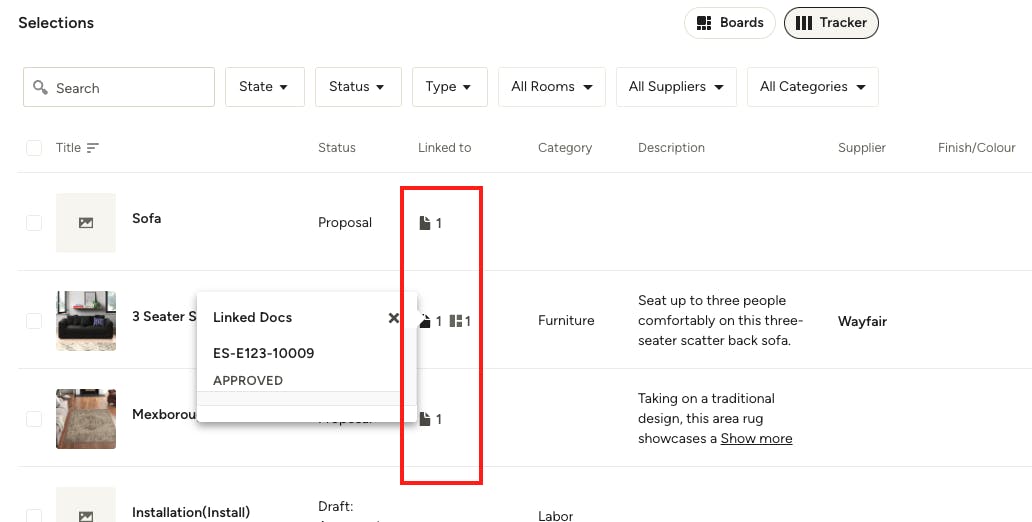
View Connected Documents
To help keep track of where each item appears across your project, use the "Linked to" column. Here you will see any documents that the item is currently used on and be able to quickly access them by hovering over each icon then clicking on the document name.
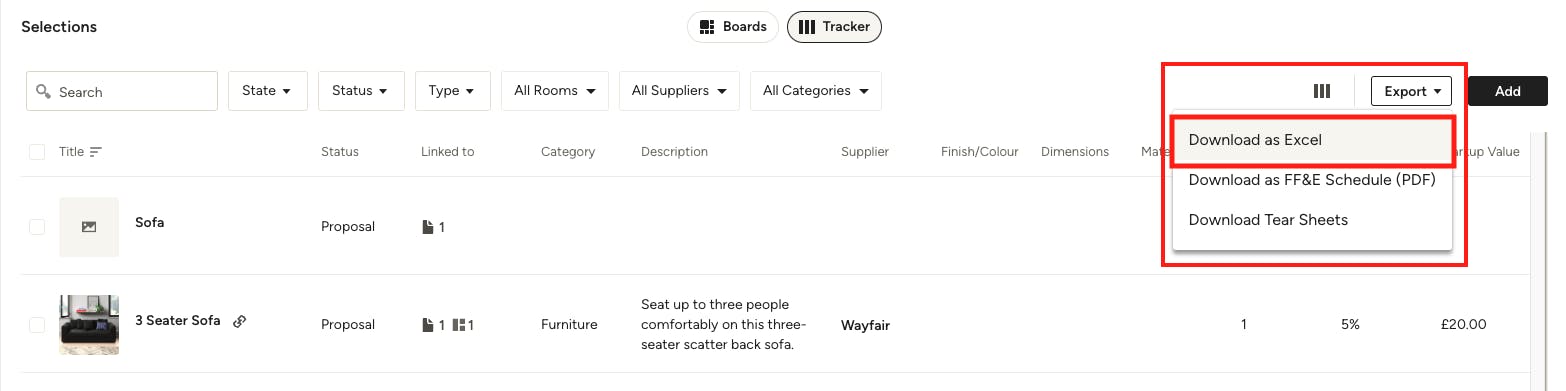
Export the Tracker as Excel, FF&E PDF or Tear Sheet
The Selections Tracker is an essential tool for designers and their teams when it comes to keeping track of details, but it's also a very valuable resource that can be shared with all stakeholders, including subcontractors, suppliers and clients.
While most of your work processes should remain in Houzz Pro in order to ensure things stay organised and up-to-date, there may be cases where you want to export the Selections Tracker to share. Here's how:
Download as Excel
1. Click the Export button at the top right of the page.
2. Select Download as Excel.
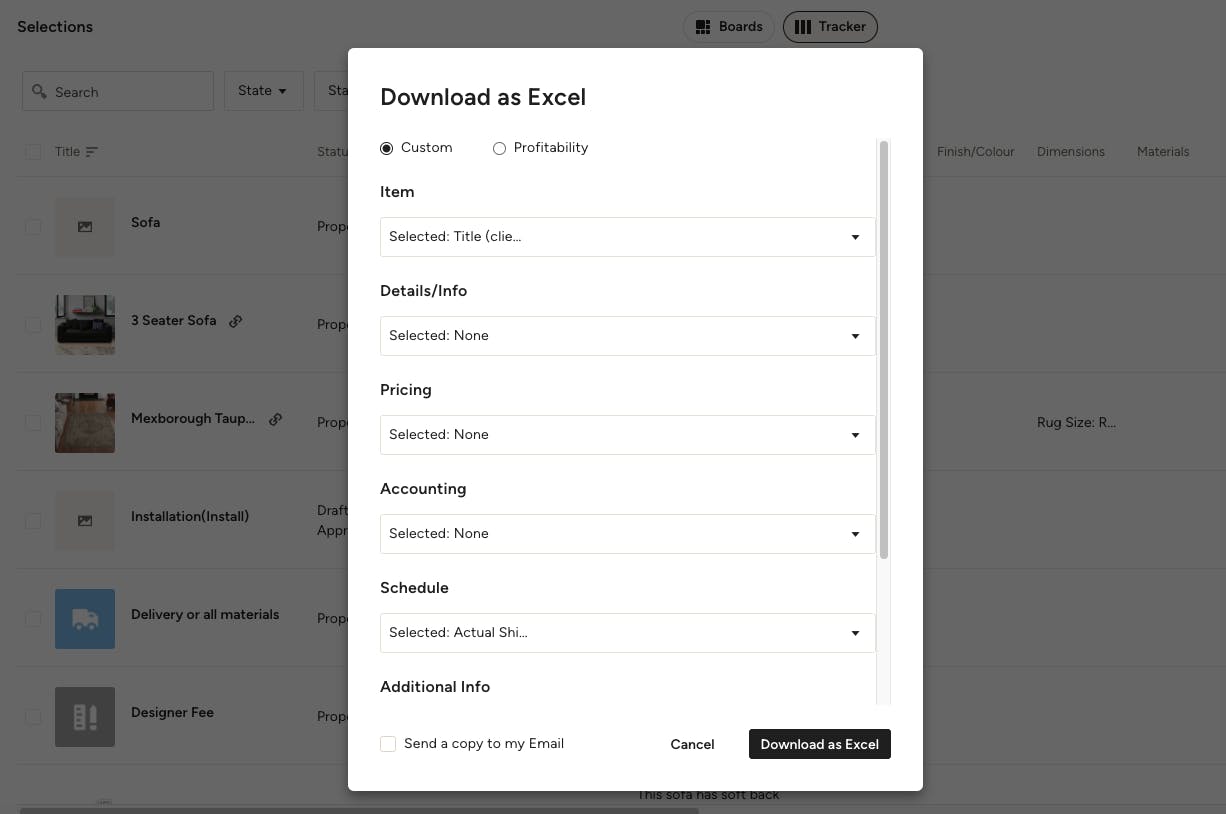
3. When the pop-up window appears, you can choose which columns you'd like to include/exclude in the Excel. This is handy if you need the document for your receiver, because you can filter out all the irrelevant columns, such as markup, selling price, etc.
In your Excel and FF&E reports, you can export it with the original product name or with a client facing name. When you export an Excel, you can also export images in your Excel report, instead of only the image URL, and the columns will be in the same order and match what was included in the tracker.
4. Click the Download as Excel button to continue.
5. Open the file in Excel to review before sending it to your receiver.
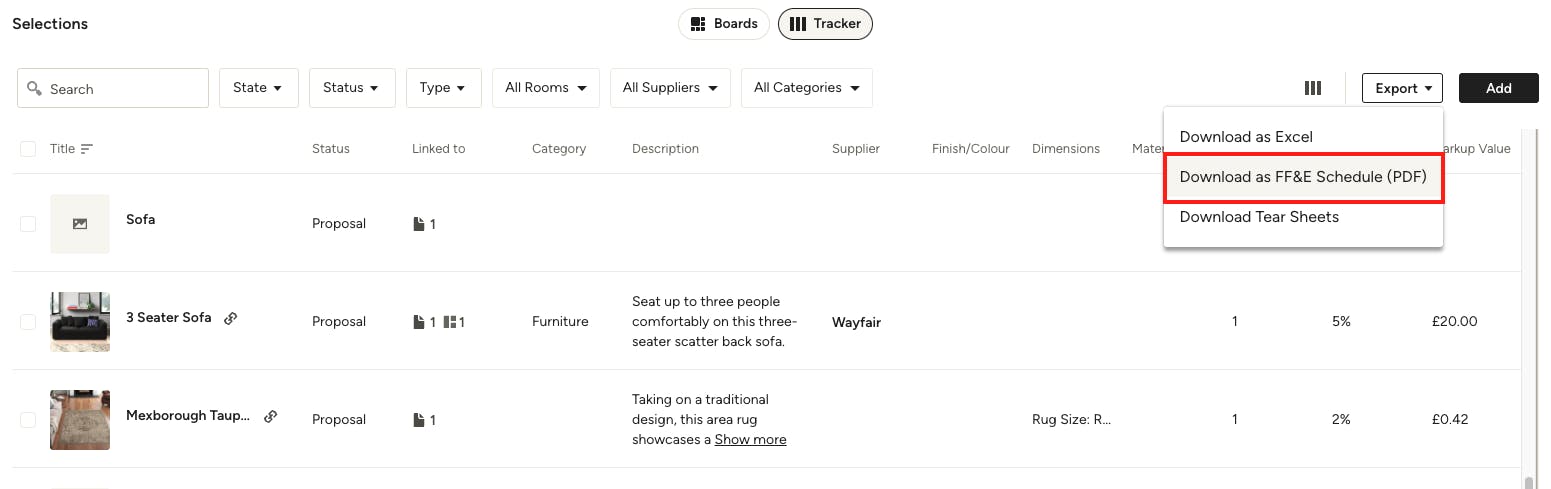
Download as FF&E
Exporting your Selections Tracker as a "Furniture, Fixture and Equipment" PDF file (abbreviated as FF&E) is an easy way to share project information that will keep everyone in the loop. Here's how:
1. Select which items you want to include in the FF&E by checking the box to the left of each one.
Pro Tip: Use the filters at the top of the tracker to narrow down items by status, room, suppliers, etc. Your customisations will be saved for next time.
2. Click the Export button at the top right of the page.
3. Select Download as FF&E Schedule (PDF).
4. When the pop-up window appears, choose which columns you'd like to include/exclude in the FF&E export.
This is handy for customising the document depending on the receiver — suppliers might need specifics like SKUs and original titles, whereas clients might need information like colour, dimensions or order status. You can filter out any irrelevant columns, such as markup, selling price, etc., if sharing your FF&E outside your team.
5. Click the Download button to continue.
6. Open the PDF to review before sending it to your receiver.
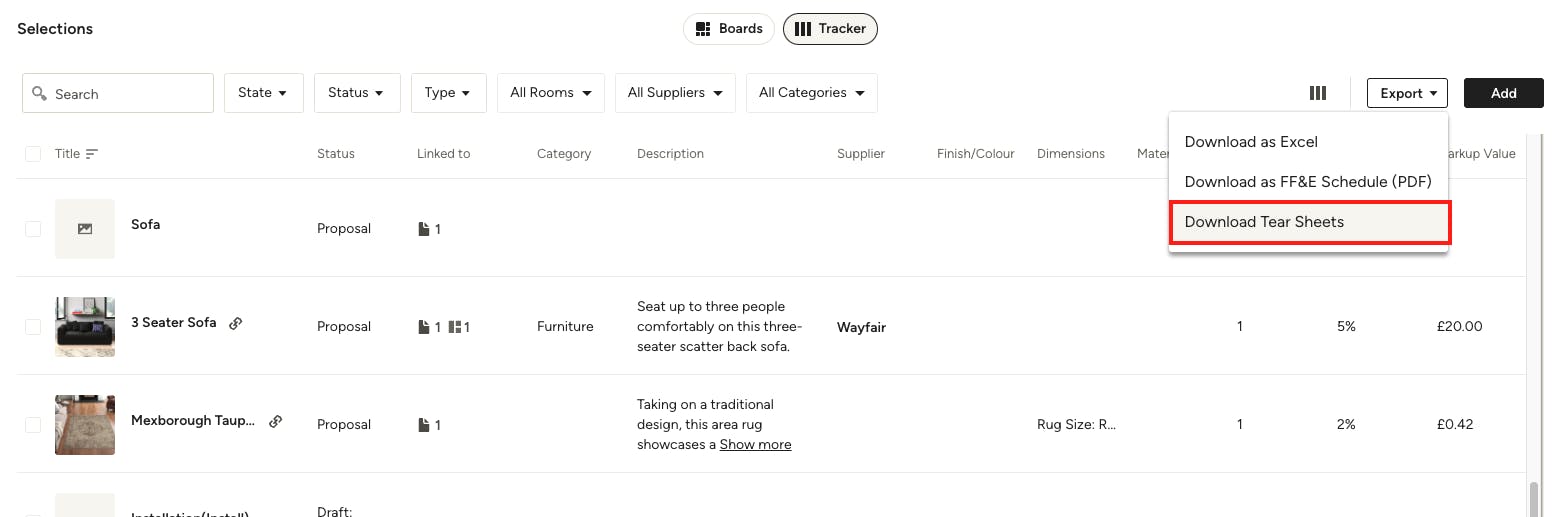
Download as Tear Sheet
1. Select which items you want to include in the tear sheet by checking the box to the left of each one.
Pro Tip: Use the filters at the top of the tracker to narrow down items by status, room, supplier, etc. Your customisations will be saved for next time.
2. Click the Export button at the top right of the page.
3. Select Download Tear Sheets.
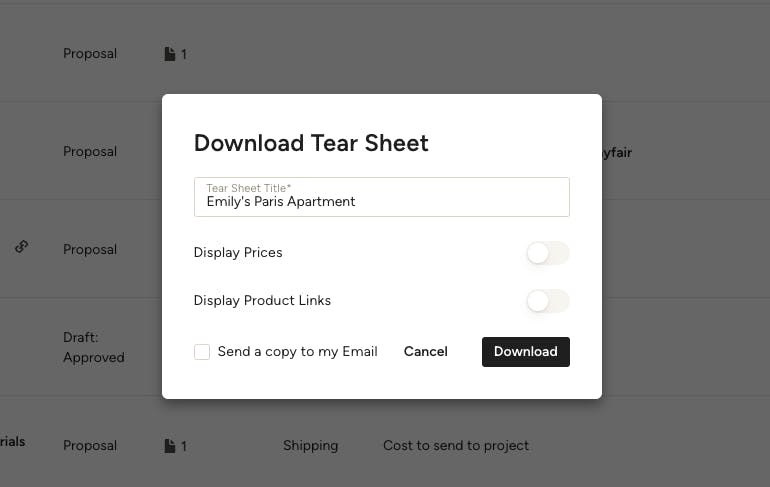
4. When the pop-up window appears, choose a custom title and decide if you want prices and/or product links displayed in the sheet.
5. Click the Download button to continue.
6. Open the PDF to review before sending it to your receiver.